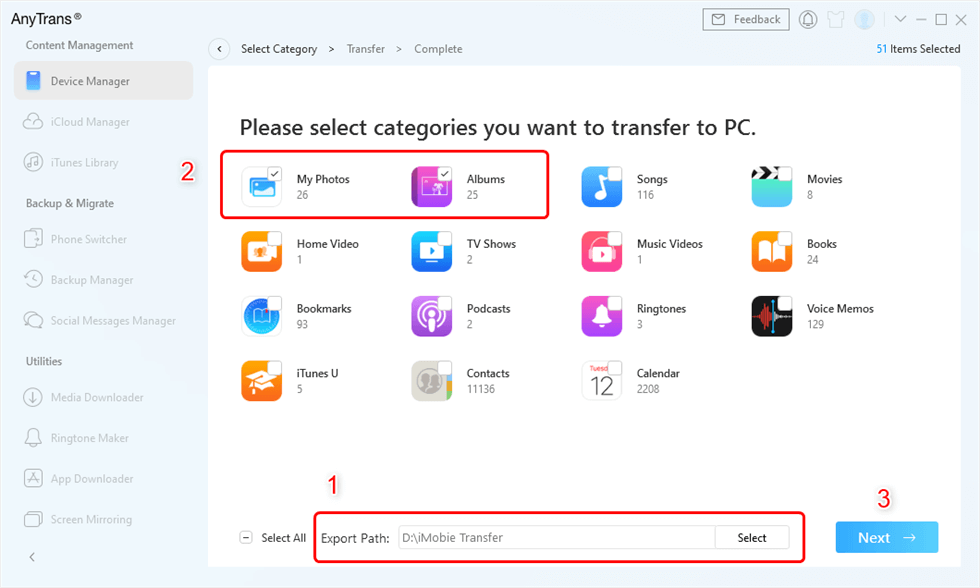iPhones are great. There are no complaints about the build quality, the features, the specifications, or the upgrades. However, one thing that iPhone users often complain about is the lack of storage. Since iOS updates themselves are so big, it isn’t surprising that they take up quite a lot of the internal storage in the device.
So, wanting to transfer some of the pictures and videos from the iPhone to PC is pretty standard and understandable. There could be multiple reasons behind it.
How To Download Pictures from iPhone to PC?
This article will walk you through all the easy and effective ways to transfer and download pictures from your iPhone to your PC in no time.
1. Using Windows Explorer
Using Windows Explorer, you can easily transfer or download your pictures and videos from your iPhone to your PC in no time at all.
This is a free and easy technique to transfer the images, however, it comes with a few drawbacks too. One of the biggest issues is that directly copying from the iPhone to the PC’s Windows Explorer doesn’t organize the albums and images like they are in the iPhone.
You might experience issues with the image’s orientation as well, which is another big downside that many users often complain about.
However, if you don’t mind these drawbacks, here’s what you need to do:
- Connect your iPhone to your PC
- Run Windows Explorer
- Find your iPhone under “Portable devices”
- Open the DCIM folder and then select the images you want to transfer
If you have your images saved in your iPhone’s storage in a separate album, you can find them on the PC and transfer them accordingly.
2. CopyTrans Cloudly
If you are looking for an iCloud alternative to copy and paste your photos from the iPhone to the PC, using CopyTrans Cloudly is a great choice. However, for using this software, you need to have iCloud photos enabled.
The software is compatible with every format of image or video you are trying to download and transfer. It’s convenient, preserves the album structure, and keeps your photos organized too.
You can also use this particular software to recover images that you have accidentally deleted from iCloud permanently.
Here’s how to use it:
- Open CopyTrans Cloudly from the CopyTrans Control Center
- Log in using your iCloud details and click on Download option.
- Select the folder where you want to save all your images on the computer.
- Upload all your iPhone images to CopyTrans and then download them to the selected folder.
You’d need to wait for some time for the process to happen and then check the folder and the images should be pasted.
3. Using iCloud
If you don’t want to connect your iPhone to your PC but still want to transfer the images, your next best option is to use iCloud.
There are some downsides to this method. The most prominent one is that you can download all the images in one click. Also, only 1000 images can be downloaded from iCloud to the PC at a time.
However, here’s what you can do to use this feature:
- Start by enabling iCloud Photos on your iPhone. This will ensure that all your saved images are uploaded and backed up in your iCloud.
- On your PC, open your browser and open iCloud.com. Log into your account.
- Select the iPhone photos you wish to download.
Once done, you can then go ahead and transfer them to your PC and save it in a folder. It is no doubt a time-consuming method.
4. Using Dropbox
If you want a little more efficiency and organization, Dropbox is another way you can transfer images from your iPhone to your PC in no time.
There are certain restrictions to using Dropbox, mainly because it offers limited free storage of up to 2GB. Also, once you transfer the images from iPhone to PC, the folder structure is completely messed up.
That said, here’s what you need to do:
- Install the Dropbox app to your iPhone from the App Store
- Register and click the “+” symbol on the app.
- Click on Upload Photos.
- You then need to select the images and videos you want to transfer from the iPhone to PC and upload them to the app.
You can then open Dropbox on your PC, sign up using the credentials and then download the relevant photos and videos from the folders in the account.
5. Using Google Drive
Google Drive allows users up to 15GB of free storage, where you can upload your images, videos, other documents, etc. Since you can access Google Drive on your PC directly, this is a wireless method to transfer your images from iPhone to PC.
You need to start by transferring or uploading all your images and videos to your Google Drive account on your iPhone. Once you have successfully uploaded everything, open Drive on your PC.
From there, you can select the individual photos and videos you wish to download and transfer to your PC. If you don’t want to block the free storage of Google Drive, you can always go ahead and delete the images after transferring them to your PC.
Conclusion
That’s all you need to know about transferring images from your iPhone to your PC. Some of these methods require you to connect your iPhone to the PC and some are wireless techniques. Irrespective of the choice, we’d recommend that you stay patient since the transfer process will take some time.