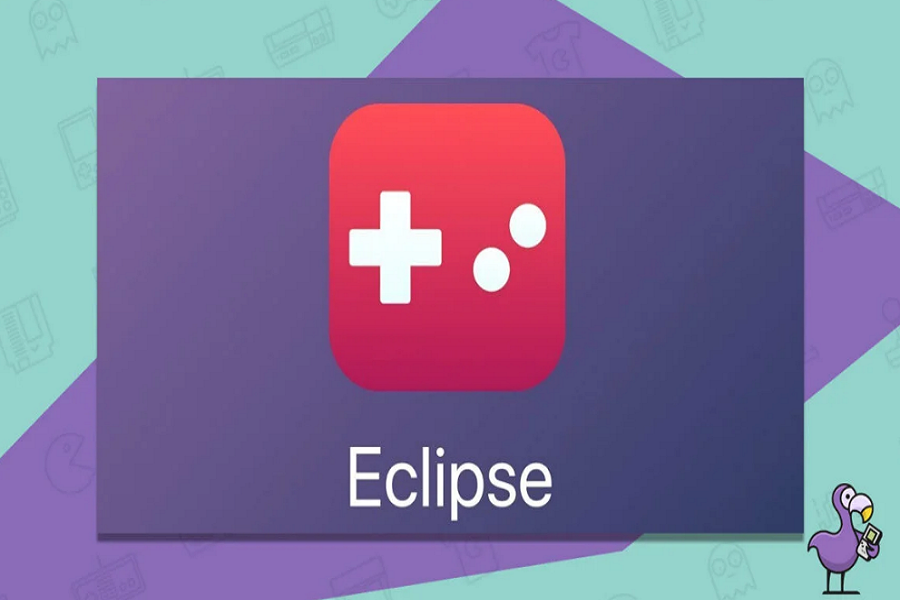If you are also an old-school games lover and still wish to play NES, SNES, SMS, SGG, GB, GBC, and GBA games on iPhone, Eclipse iOS Emulator is the right choice for you. This Eclipse iOS Emulator is also supported in a wider range of devices and its user-friendly interface makes it easy for users to install, access and play classic games on iPhone for free. Let’s go back to the past with this Eclipse iOS Emulator, and start playing your childhood favorite games.
Why Choose Eclipse Emulator for iOS?
- Compatibility: Eclipse can be run on almost any device that has access to a modern web browser, including iOS devices. Whether you’re using an iPhone or iPad, you can enjoy your favorite games with ease.
- No Revokes: Unlike other emulators, Eclipse cannot be revoked on iOS. This means you can enjoy uninterrupted gaming sessions without worrying about losing access to your emulator.
- Game Library Management: Eclipse allows you to manage a library of games, making it easy to jump right back into a game without any hassle. With a few clicks, you can browse and organize your collection for a seamless gaming experience.
- Support for Multiple Systems: The emulator supports playing games from various systems, including Game Boy, Game Boy Color, Game Boy Advance, Nintendo Entertainment System, Super Nintendo, Sega Master System, and Sega Game Gear. You’ll have a wide range of games to choose from!
- Flexible Input Methods: Eclipse supports all the main input methods for playing games, and controller support is based on your preferences. Whether you prefer touch controls or connecting a controller to your device, Eclipse has you covered.
- Additional Features: Eclipse offers plenty of additional features to enhance your gaming experience. You can choose from different UI skins to customize the emulator’s appearance and even integrate it with Google Drive for easy game storage and synchronization.
How to Download Eclipse Emulator for iOS
Now that you’re convinced of the benefits of Eclipse, let’s dive into the step-by-step process of downloading the emulator on your iOS device. Follow the instructions below:
- Launch the Safari browser on your iPhone or iPad.
- Download TweakBox onto your iPhone or iPad. TweakBox is a third-party app installer that provides access to a wide range of third-party apps and games, including Eclipse emulator. You can download TweakBox from its official website or trusted app repositories.
- Open your Settings app and tap on General > Profiles. This will allow you to manage the profiles installed on your device.
- Find the TweakBox profile and trust it. Trusting the TweakBox profile is necessary to run the app on your iOS device. This step ensures that your device recognizes TweakBox as a trusted source.
- Open TweakBox on your device and search for Eclipse emulator. TweakBox provides a search feature that allows you to find specific apps and games easily.
- Download and install Eclipse emulator from TweakBox. Once you find Eclipse emulator in the search results, tap on it, and follow the on-screen instructions to download and install the app on your iOS device.
- Wait for the installation to complete. The download and installation process may take a few moments, depending on your internet connection speed. Once the installation is finished, you’ll find the Eclipse emulator icon on your home screen.
- Trust the Eclipse emulator profile. Before launching the emulator, you need to trust its profile to ensure it can run on your iOS device. To do this, go to Settings > General > Profiles and find the profile associated with the Eclipse emulator. Tap on it and select “Trust” to grant the necessary permissions.
- Launch Eclipse emulator. Now that you’ve trusted the profile, you can open the Eclipse emulator by tapping on its icon on your home screen.
- Add games to your library. Eclipse provides options to add games to your library and start playing. You can either download ROMs directly from the emulator’s built-in browser or import games from external sources. Follow the instructions within the emulator to add games to your library.
- Enjoy your favorite games. Once you’ve added games to your library, you can start playing them on your iOS device. Navigate through the emulator’s user interface to select a game and begin your gaming session. Eclipse offers various control options, including touch controls and external controller support, to enhance your gaming experience.
Remember to only download and play games that you own or have the necessary legal rights to use. Additionally, be cautious when downloading ROMs from external sources and ensure they come from reputable and legal sources to avoid any copyright infringement.
That’s it! You’re now ready to enjoy your favorite games on your iOS device using the Eclipse emulator. Have fun gaming! Share your feedback in the comment box.