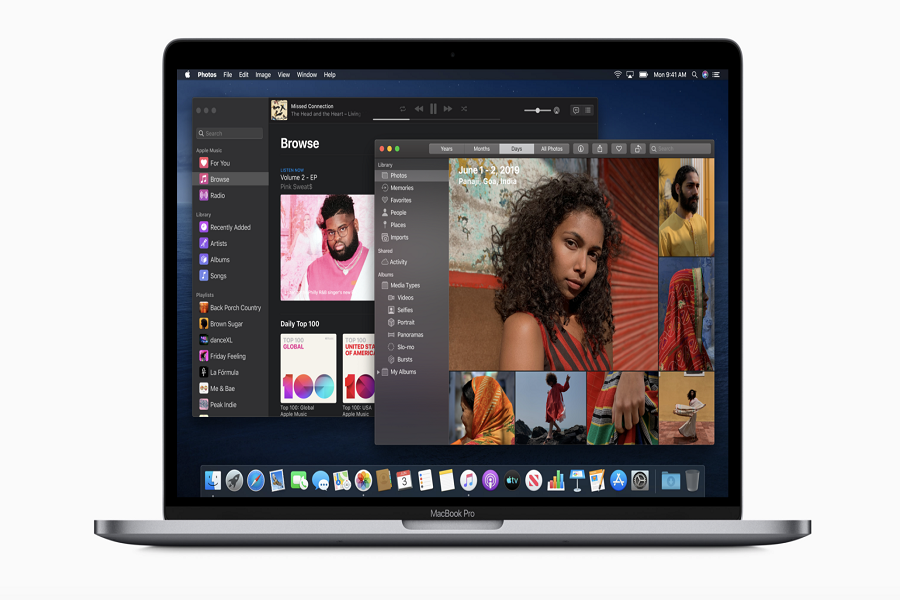After the three months of a long
wait, the official stable version of Apple’s macOS 10.15 Cataline has been
finally released for everyone. So if you have waited a long to install macOS
Cataline on your Mac, then the time has come to download macOS Catalina 10.15
update right now. Are you ready to get the “world’s most advanced desktop
operating system”?
The
beta version of Apple macOS 10.15 Cataline was announced at WWDC 2016 in June
with a bunch of nifty features like new Apple Music, TV, Podcasts apps, Apple
Arcade, and more. So if you haven’t gotten your hands with the macOS 10.15
Cataline beta and now eager to use the macOS 10.15 Cataline, then here we are
gonna show you how to download and install macOS 10.15 Cataline. One awful
thing about the update is that macOS Catalina drops support for 32-bit apps, so
you may not be able to use some of your favorite apps. Still, there is much
more you could use on macOS 10.15 Catalina to get more out of your Mac device.
How To Download and Install macOS 10.15 Catalina
Before
you head over to the guide, you should make sure that your Mac is compatible
with macOS 10.15 Catalina. So, here’s the list of Macs that support macOS 10.15
Catalina. If your device is compatible with macOS Catalina, then we suggest you
create a backup of your essential to avoid the risk of losing your data while
installing macOS 10.15 Catalina.
- iMac (2012) and later
- MacBook Air (2012) and later
- MacBook (2015) and later
- iMac Pro (2017) and later
- MacBook Pro (2012) and later
- Mac Pro (2013) and later
- Mac mini (2012) and later
Note: If you have MacBook, MacBook Pro, and MacBook Air,
then we suggest you, please make sure that you have enough battery, or you can
keep your device plugged into the adapter. Moreover, you also need a proper internet
connection to download the update without any stoppage.
If your macOS updates option is disabled, then you can manually check the update available on your Mac by going to System Preferences > Software Update after going into the Apple menu from the top-left corner of your screen. If the option is enabled then you will get the notification to upgrade your device to the latest version. Furthermore, you can also go to the Apple menu, then Software Update, and then visit the About This Mac. We also have one more option to download macOS 10.15 Catalina directly from Apple’s Mac App Store.
Final words
I
hope you followed the guide carefully and installed Apple’s latest OS on your
device. Now time to use every new feature of Apple’s macOS Catalina. While
using the new macOS 10.15 Catalina, if you get any problem, feel free to share
your with us in the comment box. We are always here to help you get rid of it.
You can also share your feedback about the new macOS Catalina.