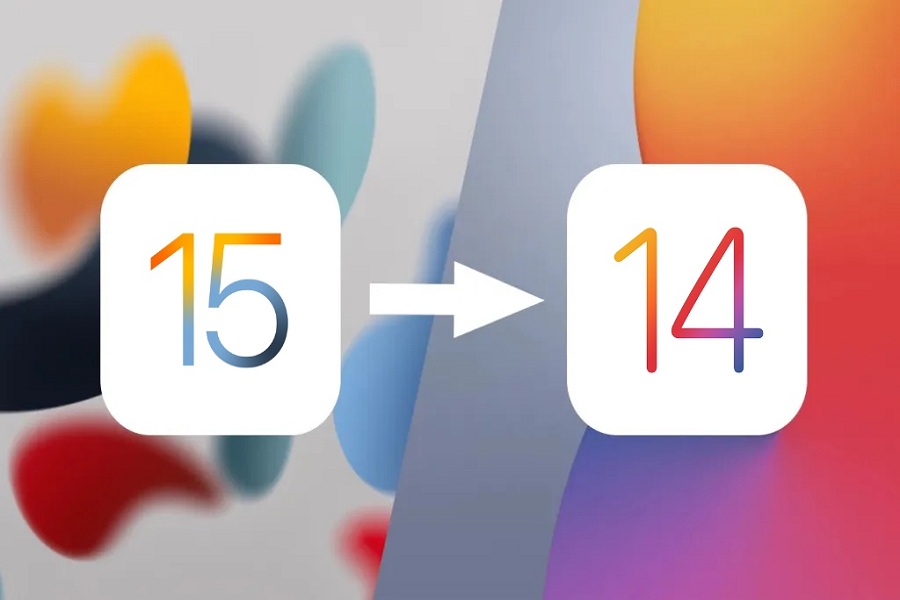Have you recently downloaded iOS 15 and are not feeling comfortable with the new update? Well, in that case, you are not alone. It’s not hidden from anyone that iOS 15 is prone to several glitches like battery drain issues, and more, leading iPhone users back to the previous version.
However, downgrading the updated iOS version is not as straightforward as it seems to be. While the internet claims several methods of carrying out this procedure, there’s no hassle-free or practical way to go back. But everything has a loophole and this is no different. Keep scrolling the page and find out two methods through which you can downgrade the iOS. Let’s check it out here.
How to downgrade iOS 15 to 14 without a computer?
Things to be carried out for downgrading iOS 15 to 14
As of the present, there is no practical way to downgrade an iPhone without using a computer. As a result, if you want to downgrade your smartphone from a newer to a previous stable version, keep these ideas in mind.
- Make a copy of your phone’s data
Because downgrading is such a complex process, there’s a danger you’ll lose all of your data. Hence, always consider a backup of your iPhone first to avoid this unpleasant circumstance. To do so, use iCloud, iTunes, or a third-party tool. As a result, even if the downgrading process does not produce the desired outcomes, you may be assured that your data is protected.
- Make sure you have adequate free space
Without a doubt, if your iPhone’s storage is complete, the downgrading procedure may be terminated in the middle. To check the available space on the smartphone, go to Settings > Storage. If you want to free up space on your iPhone, you can delete some files, images, or apps.
- Turn off the “Find my iPhone” feature
Find my iPhone is a new function in iOS 15 that allows us to track down our iPhone from afar. It can, however, sometimes mess with the downgrading process. As a result, go to Settings > iCloud > Find my iPhone on your phone and turn it off before continuing. To confirm your selections, you must enter your iCloud password.
- Charge your phone
The downgrading process may take a long time to complete. As a result, make sure your phone is at least 60-70 percent charged before you go. In addition, your phone may overheat as of the operation. Thus it should not get used in direct sunlight or in a hot environment.
- Use reliable method
Most essential, make sure you downgrade your iPhone using a reputable method. For example, numerous gimmicks claim to be able to downgrade iOS 15 without using a computer. Make sure you only use a reputable service that has received great feedback. Although iTunes is an Apple product, it would reset your device; hence use such products accordingly.
Ways to downgrade iOS 15 to 14
Here, we’ve put together two effective and practical ways to downgrade iOS 15 to iOS 14. Use any of them and get your job done with ease.
Method 1: With iTunes
iTunes is a simple solution to downgrade the iOS 15 version. You may use iTunes to upgrade your iOS version. But also to install an older iOS version on your iPhone. However, this will wipe your iPhone’s data and settings, and the iOS software you choose must get signed by Apple.
Step 1: Disable “Find My iPhone.”
- Before you use iTunes to restore or downgrade your iOS version, turn off “Find My iPhone.” You’ll get prompted to disable this option before erasing your iPhone’s data and information if you don’t do so beforehand.
- To disable “Track My iPhone,” go to your iPhone’s Settings screen, tap the smartphone’s name and select “iCloud.”
Step 2: Download the IPSW File that Goes With It
- Then, for the exact iOS version, you’ll need to download the extract IPSW file. You can select the most suited file for your needs and save it to your computer.
- Run iTunes and connect the iPhone to iTunes with the USB cord after downloading the IPSW file to your computer.
- Once you’ve paired your iPhone, the icon will appear in the iTunes sidebar. By clicking on the device icon, you should get sent to the Summary screen. Use the “Restore iPhone” button to restore your iPhone.
- A box will open, asking you to pick the IPSW file you just downloaded and click “Restore” to restore your computer to the previous iOS 14 version.
- When you restart your iPhone, you should notice that the iOS version has to get reduced to iOS 14.
Method 2: Without iTunes
You should now know how to use iTunes to downgrade from iOS 15 beta to iOS 14. However, numerous issues frequently arise throughout the iTunes downgrade process, causing the procedure to be interrupted. FoneGeek iOS System Recovery will come in handy in this situation.
WebKu, GetDroidTips, Lera Blog, and other professional websites have all acknowledged it. As a result, it’s completely risk-free.
- It allows you to downgrade iOS without having to use iTunes. After the downgrade, all data on the iPhone will get maintained.
- It also focuses on resolving all iOS difficulties that happen as a result of an iOS upgrade or downgrade, such as iPhone bricking, black screen of death, and inability to activate Touch ID on this iPhone, among others.
- Unlike iTunes, you do not need to download an iPSW file to downgrade your iOS device.
- It offers the same features at a far lower price than its competitors, according to web searches.
Follow the steps below to downgrade iOS 15 to iOS 14 without using iTunes.
Step 1: Get FoneGeek iOS System Recovery installed
- Download the FoneGeek and follow the on-screen prompts to install the software on your PC. Now, click on the iOS System Recovery and move further.
- Run it, select “Standard Mode,” and connect your iPhone to your computer via USB cable.
Step 2: Set the iPhone to DFU Mode.
- The gadget will be detected automatically by the application. If not, boot the iPhone into DFU/Recovery mode by following the on-screen instructions.
Step 3: Without losing data, you can downgrade to iOS 15 now.
- From the drop-down box, choose an older iOS version and click the “Download” option.
- The iOS will get downgraded to an older version after the download procedure gets completed.
Conclusion
iOS 15 is the recent and most recent version of the iOS operating system. You may easily do the thing now that you know if we can downgrade iOS 15 without a computer or not. Keep an eye out for imposters and only use a reputable method to downgrade your iPhone.
That’s all about it!! Feel free to share your feedback with us in the comment section below. We would love to hear from you.