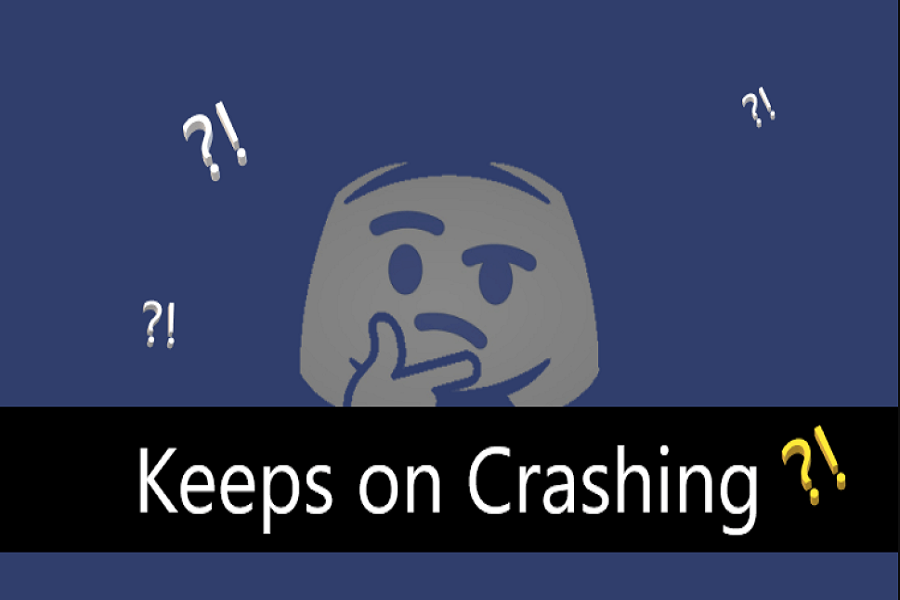If you’re a keen user of the popular chat app, Discord, you may have encountered the frustrating Discord Crashing on iOS device. Imagine being in the middle of an important conversation or gaming session with friends, and then suddenly stuck at the Discord Crashing on iPhone. This issue has become increasingly common among iOS users, leaving many wondering what exactly is causing the problem and how it can be fixed. In this article, we’ll explore the potential causes of Discord crashing on iOS 16, iOS 15 or older iOS 14 and provide some solutions to help you get back to using the app smoothly.
Why Discord Crashing on iOS?
There are multiple reasons why Discord might crash on iOS devices. Some of the most common reasons include bugs in recent updates to the Discord app, an abundance of images, videos, and emojis in a server channel, autoplaying GIFs and animated emojis, or problems when trying to view or click on profiles. Other potential causes may involve hardware acceleration settings or temporary memory usage.
How To Fix Discord Crashing On iOS 16, IOS 15 & IOS 14
Update the app:
To update the Discord app, follow these steps:
- Open the App Store on your iOS device.
- Tap on the “Updates” tab at the bottom of the screen.
- Look for Discord in the list of available updates. If an update is available, you will see an “Update” button next to the app.
- Tap on the “Update” button to download and install the latest version of Discord.
- Once the update is complete, launch the Discord app and check if the crashes have been resolved.
It is important to keep the Discord app updated to the latest version as the developers often release updates to fix bugs and improve performance.
Clear cache:
To further troubleshoot Discord crashes on your iOS device, clearing the cache for the Discord app could be a helpful solution. Here’s how you can do it:
- Go to the “Settings” app on your iOS device.
- Scroll down and select “General”.
- Tap on “iPhone Storage”.
- Find the Discord app and tap on it.
- Select “Offload App”. This will delete the app but retain your data, freeing up storage space.
- Once the app is offloaded, go to the App Store and reinstall Discord.
Clearing the cache can remove any corrupted or outdated data, which might be causing the app to crash. However, keep in mind that this process will log you out of the app, so make sure you have your login credentials before attempting it. If the issue persists, you can also try restarting your device or reaching out to Discord support for further assistance.
Reset network settings:
If you’re experiencing connectivity issues with your device, resetting your network settings could help resolve the problem. To reset your network settings, follow these steps:
- Go to the Settings app on your device.
- Tap on “General”.
- Scroll down and select “Reset”.
- Choose “Reset Network Settings”.
- You might be prompted to enter your device’s passcode, if you have one.
- Confirm that you want to reset network settings by tapping “Reset Network Settings” again.
- Your device will now reset its Wi-Fi, Bluetooth, and cellular settings.
- Note that resetting your network settings will not delete any data from your device.
- After resetting your network settings, try connecting to your Wi-Fi or cellular network again to see if the issue is resolved.
This simple process can help fix any issues with your device’s network connectivity, and help you get back online quickly and easily.
Restart your device:
While there are many solutions to fixing issues with Discord, restarting your device is often the simplest and most effective solution. Here’s the instruction to restart your device:
If you’re experiencing issues with Discord, such as it not opening or failing to connect to a server, a quick and simple solution is to restart your device. Here’s how to do it:
- Save any unsaved work and close all open applications.
- Press and hold the power button on your device until the power options menu appears.
- Select “Restart” from the options.
- Wait for your device to turn off and then turn back on again.
- Once your device has restarted, open Discord and see if the issue is resolved.
This simple solution can often fix issues with Discord, and it’s a good first step to try before attempting any more complex solutions.
Contact Discord support:
If you’ve tried the above solutions and are still experiencing issues with Discord, contacting Discord support is a good next step. Here’s how to do it:
- Go to the Discord website and click on “Support” at the bottom of the page.
- Select the category that best matches your issue, such as “Account & Server Management” or “Voice & Video Chat”.
- Browse the articles and solutions provided in the category to see if any of them help resolve your issue.
- If you can’t find a solution, click on “Submit a Request” at the bottom of the page.
- Fill out the form with your name, email address, and a description of your issue.
- Attach any relevant screenshots or files that may help Discord support understand your issue.
- Click on “Submit” to send your request to Discord support.
Discord support will review your request and get back to you with further instructions or solutions. Be sure to check your email regularly for any updates or responses from Discord support.
By reaching out to Discord support, you can get more specific and personalized assistance for your issue, and hopefully resolve any problems you’re having with Discord.
Conclusion
In my experience, updating the app was effective in resolving the Discord crashing issue on my iOS device. I assume it worked for you too. However, if updating the app did not work, we have also provided other useful methods to address the same problem. If you are aware of any other effective solution, please do not hesitate to share it with us in the comment section.