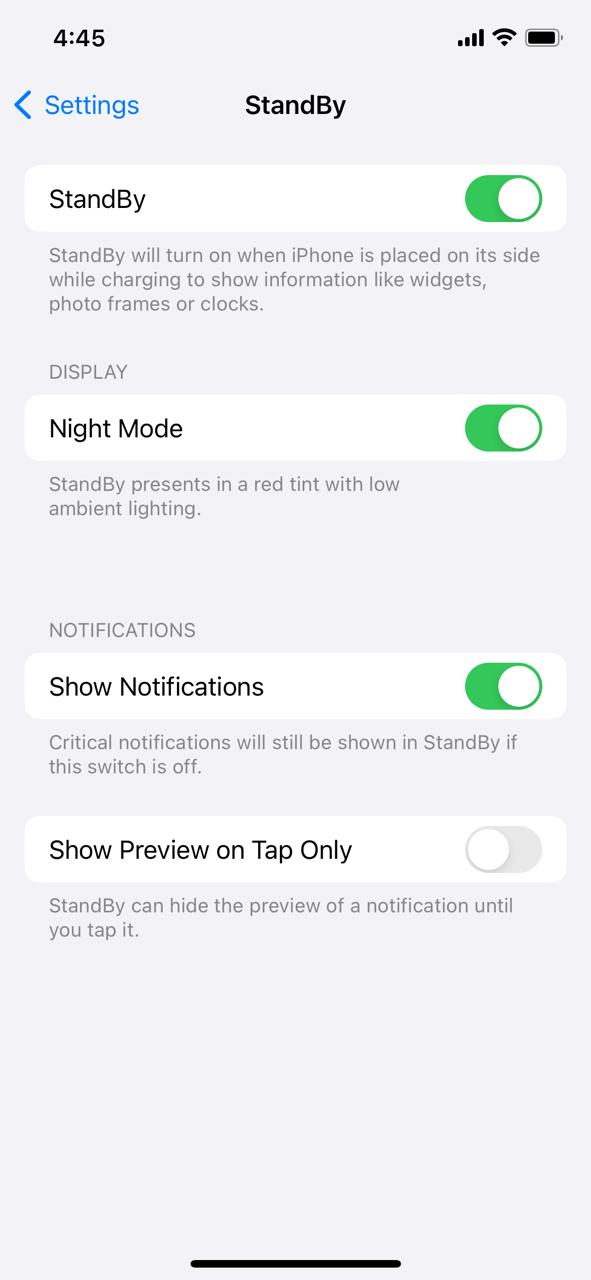Standby Mode is probably the coolest and the most amazing feature of the iOS 17 update. The feature instantly converts your iPhone into a digital display gadget while showcasing your photos, notifications, clock, or alarm.
So, how do you use it to its maximum potential? Does it require additional things, or can it be used with a simple iPhone and a charger? Let’s find out all the details about the iOS 17 Standby mode and the steps to customize the feature to your preference. Scroll to the end and get all the information now.
What is the Standby Mode on iOS 17?
Should we start with the basics? iOS 17 has come up with numerous features to make your experience more engrossing and interactive. But the option that has instantly grabbed the attention is the Standby Mode. It turns the smartphone into a mini smart display.
See Also: Why Is My StandBy Red iOS 17?
Users can customize the feature by using a widget, clock, or photos on the screen. However, please be mindful that you can enable the Standby mode only in the landscape mode and while the iPhone is charging using the wireless charger. Make sure you fulfill the prerequisites to avoid any hassle later on.
How to use and Customize the Standby Mode – The Complete Step-by-Step Instructions
Wondering how to use and customize the iOS 17 Standby feature? The process is no rocket science, and you can easily achieve the same using the instructions below. But before you dive into the instructions, please make sure your iPhone is running on iOS 17, as it is only an iOS 17-exclusive feature and is not available on any other iOS iteration.
Once you are confirmed, follow the instructions below to make the most of this feature. Here we go.
- Lock your iPhone screen and plug the device into the wireless charger.
- Remember that the standby mode won’t work on flat or low-angle chargers. You must use a wireless charger, like MagSafe or other similar options. Keep your device in landscape mode.
- Once the Standby mode appears on the screen, it’s time to customize it according to your preferences.
- You can select among three options – Clock, Widgets, and Photos.
Clock
- If you want to see the Clock on your lock screen, tap the Clock option, and the classic analog clock will appear on the screen.
- You can select among different clock options depending on your taste and preferences.
Widget
- Similarly, users can choose the Widget icon to add or remove widgets on the lock screen.
Photos
- Tap Photos, and all the images in your Gallery will start appearing on the Lock Screen one by one, making your smartphone a live photo album.
See Also: How to Fix iOS 17 Standby Clock Showing Wrong Time
What Other Customization Features are Available?
Besides choosing among Clock, Widgets, and Photos, there are numerous other customization options available in the Standby Mode. Scroll down and have a closer look.
- Users can change the first Standby view. Swipe from right to left and change the views according to your preferences.
- You can press and hold the Standby Views to add a personalized touch.
- Select a red light for a night to keep things low-key. Standby remembers your Preferred View and dims to red at night.
- You can also tweak Standby Settings.
- What’s more? The Standby mode allows iPhone users to customize the color scheme in a few simple taps.
See Also: How To Edit Standby Mode iOS 17
Conclusion
It’s all that we know about using and customizing the iPhone’s Standby Mode. You can start with the Standard view and then customize the screen the way you want. Dim to the red light and use the phone as a night bulb. Interesting, isn’t it? So, what are you waiting for? Use the steps above, and start adding a personalized hint to your Standby mode overall appearance.