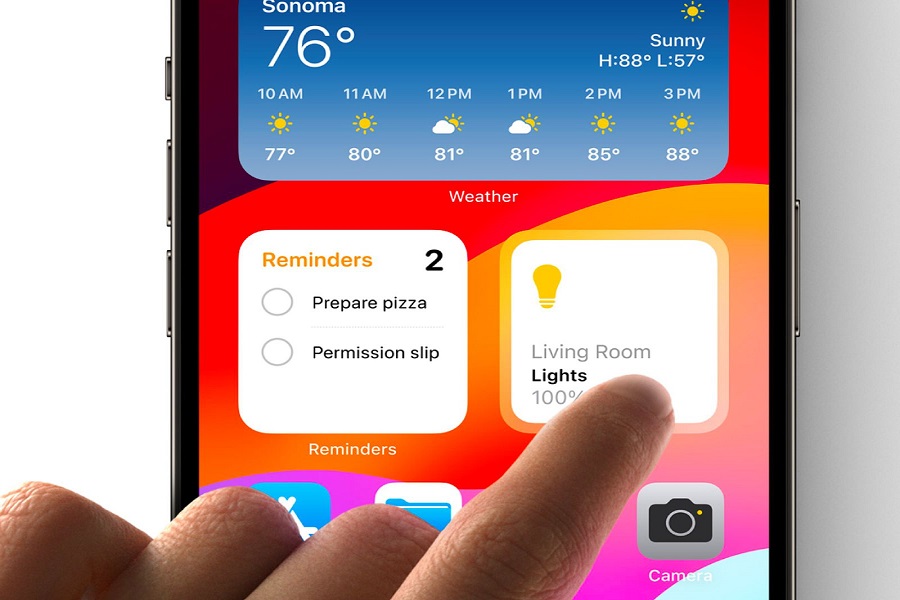With the launch of iOS 17, Apple made the widgets more useful as they made them more interactive. However, the feature is still in beta, but many users have become fans of this feature and they are looking for a way to customize interactive widgets on iOS 17.
What are Interactive widgets?
Interactive widgets are a new feature that allows users to interact directly with widgets for various actions, such as marking reminders as completed, controlling accessories in the Home app, and playing or pausing media content.
See More: How to use the Check In Feature on IOS 17
Interactive widgets are a significant enhancement to the widget functionality introduced in iOS 14. While Home Screen widgets in iOS 14 provided read-only information, iOS 17 takes it a step further by enabling users to include interactive elements like scrolling, buttons, and animated transitions in their widgets. These interactive widgets can be placed on the Home Screen, Lock Screen, and even the new StandBy mode, allowing users to perform tasks with a simple tap or swipe.
How to Customize Interactive Widgets on iOS 17
Customizing interactive widgets on iOS 17 is a straightforward process. Here are the steps to customize your widgets:
Step 1: Identify Apps with Interactive Widgets
First, identify the apps that offer interactive widgets. These are typically apps that provide tasks or actions that can be completed directly from the widget. Some common examples include task management apps, media players, and home automation apps.
Step 2: Add Widgets to the Home Screen
To add widgets to your Home Screen, press and hold on any empty area of the screen until the apps start jiggling. Then, tap the “+” button in the top-left corner of the screen. This will open the widget gallery.
Step 3: Select and Customize a Widget
Browse through the widget gallery and select the app for which you want to customize the widget. Once you’ve chosen the app, you’ll see the available widget options. Tap on a widget to preview it and select the desired size.
Step 4: Customize the Widget Appearance
After selecting the widget size, you can customize its appearance to suit your preferences. Some apps may offer customization options like changing the background color, text style, or choosing the information to display.
Step 5: Place the Widget on the Home Screen
Once you’ve customized the widget, tap the “Add Widget” button to place it on your Home Screen. You can drag and drop the widget to your desired location. If you have multiple Home Screen pages, swipe left or right to navigate between them and place the widget on the desired page.
Step 6: Interact with the Widget
Once the widget is placed on the Home Screen, you can begin interacting with it. Depending on the app and widget design, you can tap on buttons, scroll through content, or perform other gestures to trigger actions directly from the widget. For example, in a to-do list app widget, you can mark tasks as complete with a tap, or in a music player widget, you can play, pause, or skip tracks.
Step 7: Edit or Remove Widgets
If you want to edit or remove a widget from your Home Screen, press and hold on the widget until the editing mode is activated. You’ll see an “Edit Widget” option or an “X” button, depending on the iOS version. Tap on the appropriate option to edit the widget’s customization or remove it from the Home Screen.
Step 8: Explore Widget Options
To explore more widget options, repeat steps 2 to 7 for different apps. Each app may offer multiple widget sizes and customization options, so you can create a personalized Home Screen layout that suits your needs.
Conclusion
Customizing interactive widgets on iOS 17 offers users a more immersive and convenient experience, allowing them to perform various actions directly from the Home Screen, Lock Screen, or StandBy mode. By following the steps outlined in this guide, users can personalize their widgets and access key features of their favorite apps with ease. For developers, interactive widgets provide an opportunity to enhance app functionality and engage users in new and exciting ways. Did you try the new Interactive Widgets on iOS 17? Was it fun? Share your feedback in the comment box.