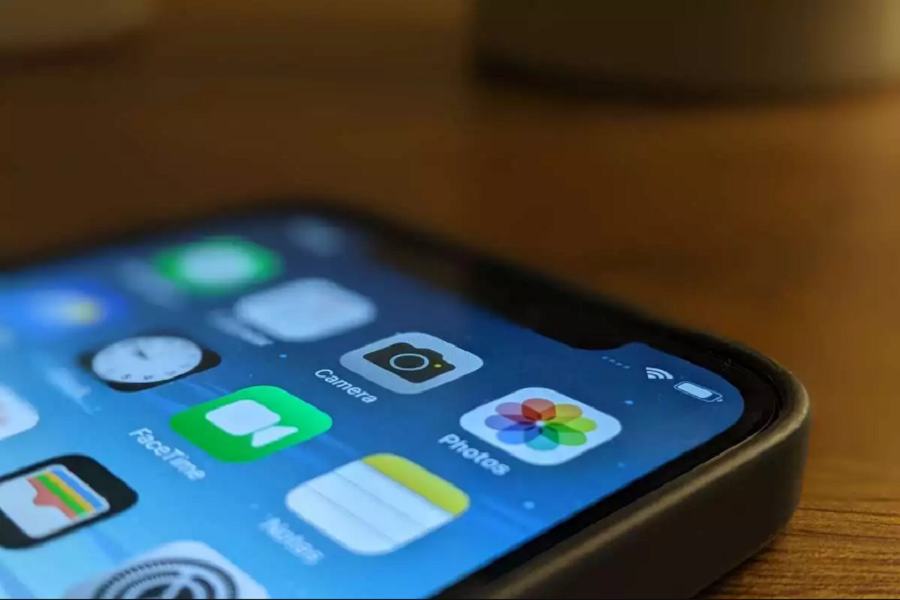Are you struggling to convert your photos into PDF on your iPhone? Yes, there are many applications that you can find in App Store but it is such a hassle to scroll through endless of application just to find the right now that can get your work done. You would be delighted to know that I have found a way that could easily convert your pictures to PDF on iPhone without any application. Let me show you how to do so!
How to convert picture to pdf on iPhone without app?
There are a few ways to convert picture into PDF on your iPhone. I will show you a step by step guide of all the methods and then it is up to you which one you would like to follow as per your convenience.
Method 1: Using Share option
- Go to your photos app on your iPhone.
- Select all the photos that you want to convert into PDF. (you can select single or multiple photos, your choice!)
- Click on the share icon.
- Choose print option from the menu.
- Using 2 fingers pinch the photo outwards making it large.
- Click on the share icon save choose save to files.
- Chose the location when you want the pdf to be saved.
- Finally tap in save button.
Method 2: Books App
- Go to your photos app on your iPhone.
- Select all the photos that you want to convert into PDF. (you can select single or multiple photos, your choice!)
- Click on the share icon.
- Click on Books app.
- Now the photos will automatically be converted into PDF.
- It will be saved in the Book app.
Method 3: Files App
- Go to your photos app on your iPhone.
- Select all the photos that you want to convert into PDF. (you can select single or multiple photos, your choice!)
- Click on the share icon.
- Choose save to files option.
- Now go to the files app and locate the picture you just saved.
- If you want to convert a single image into pdf simple long press on that photo and from the drop down menu select create pdf.
- If you want to convert more that 1 photo into pdf then click on the 3 dot icon from the top.
- From the drop down menu click on select option.
- Select all the photos that you want to confirm.
- Tap on More and select create pdf option.
These are the 3 method that you can use to convert any photo into pdf file without any hassle. If you ask me, I would prefer the 1st method over any other.
Now let us take a look at some of the most asked questions about these method listed above.
FAQ’s
How can I convert a picture to PDF on iPhone without using an app?
There are a few methods you can use to convert a picture to PDF on your iPhone without installing any apps. There are three methods: using the Share option, using the Books app, and using the Files app.
Can I convert multiple pictures to PDF?
Yes, you can convert multiple pictures to PDF by selecting and sharing multiple images simultaneously. Just follow the same steps given and choose multiple pictures before tapping the relevant options.
Can I customize the file name and save location for the converted PDF files?
Yes, you have the flexibility to choose a file name and select the destination folder where the PDF files will be saved. This allows for easy organization and retrieval of your converted files.
Until next time, with another topic. Till then, Toodles.