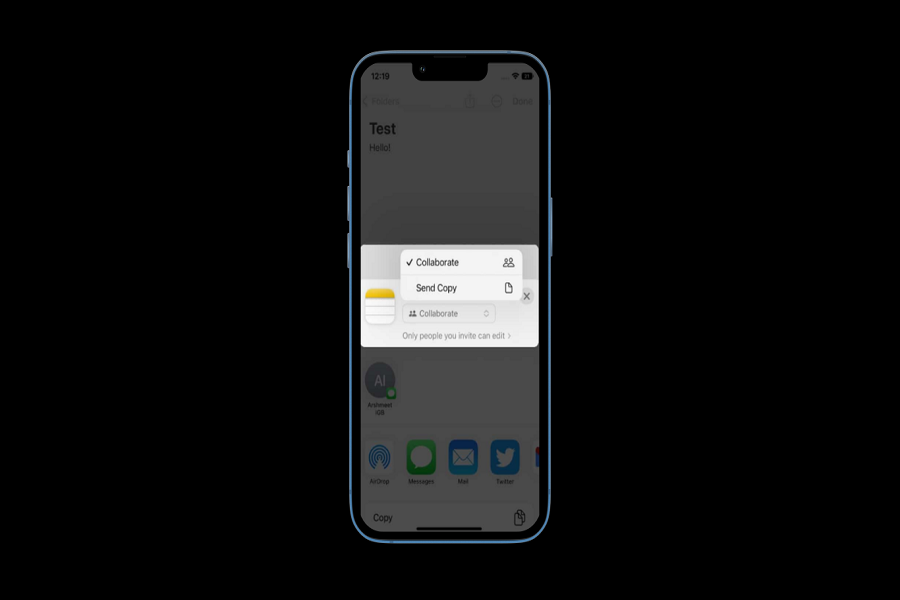With ios 16 every user’s wait is finally over. The exploration of the new features begin. Among these there is one feature that will truly make things easy for you. This feature is called Collaborate on projects using messages. With this feature the people in the chat are automatically added to the note, document, presentation, or project at hand. You can communicate via messages within the app in which you are collaborating. Along with messages, the option to initiate a FaceTime call is also available within the project.
Collaboration is currently compatible with Files, the Mac Finder, Keynote, Numbers, Pages, Notes, Reminders, and Safari. However, it will also be compatible with third-party apps, where developers choose to include it in their apps.For supported apps, you can send a collaboration invitation via Messages on your iPhone running iOS 16, iPad running iPadOS 16, or Mac running macOS Ventura.
How to collaborate on projects using messages in iOS 16
With Ios 16 you can now have Messages that allow you to easily collaborate on projects with your friends and family. Start a group chat, invite the people you want to work with, and start sharing files, photos, and other media. Furthermore, you can send money to your collaborators directly from the app thanks to Messages built- in support for Apple Pay.
- Open the notes app on your iPhone.
- Create a new note, or open the existing one that you want to collaborate on.
- Click on the share icon located at the top right of your screen.
- Click on collaborate option on the share page.
- Before sharing the file, you can change the project’s permissions.
- Tap the Only people you invite can edit option just below the Copy/Collaborate tab to do so.
- On the next page, you can specify whether the file is accessible to only those you invite or to anyone who has the link.
- Under Permissions, you can specify whether users can make changes or only view the file.
- Finally, you can choose whether the file owner wants others to be able to invite you.
- To save the changes, tap Done.
- Tap Messages to share the file now.
- Enter the name or phone number of the recipients or users you want to add to the Messages thread in the To: tab.
- Add a comment if desired, then tap the send icon.
After you have shared the file with all the members, it will be added to the message thread. You will be able to see a new icon in the top right corner. You may even have a group photo as a profile image in this message thread. When anyone from the group edits the collaboration file, everyone will receive a notification. You may click on Show to see the changes made in the file.
One thing to keep in mind is that this feature is only available on iOS 16 and later. Users of older iOS versions can only view the message as an iCloud link.
Until next time, with another topic. Till then, Toodles.