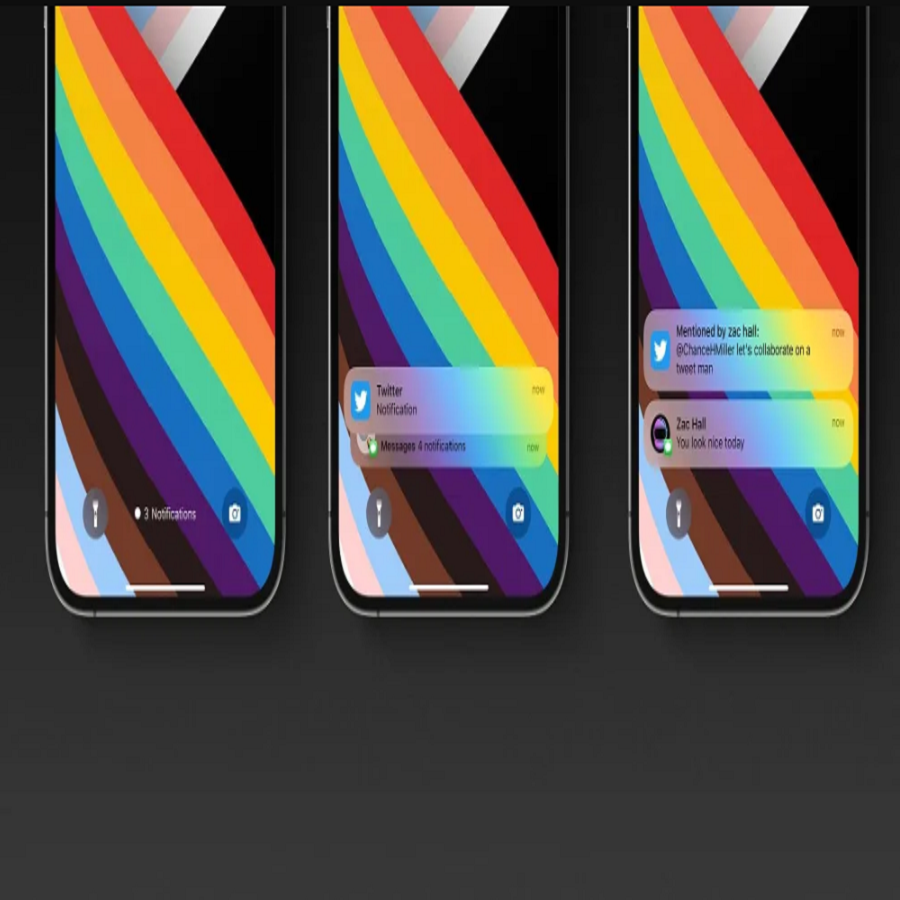With iOS 16 now in play, everyone is enjoying its new features. Apple has made a lot of changes and customization in these features for our better usage of the iPhone. Apple has redesigned the notification system in iOS 16 to coincide with the new Lock Screen widgets. Earlier notifications used to take up whole lock screen space and would fill up the screen. Notifications now appear at the bottom of your Lock Screen rather than at the top below the clock, as of this year.
This change is causing consternation among many iPhone users.The idea behind these changes is to show more of your wallpaper by moving notifications to the bottom. This is especially true for iOS 16, which introduces a slew of new Lock Screen personalization options like widgets, depth effect wallpapers, live wallpapers, and more.Apple has also added some new notification customization options for iOS 16.
If you open the Settings app and select “Notifications,” you’ll see three options. Each of these options allows you to customize the look of the notifications at the bottom of your Lock Screen.
Count: This replaces the Lock Screen notifications with a simple piece of text notifying you of the number of unread alerts. Swipe up to get a list of all your alerts.
Stack: This option stacks all of the app alerts. So, each app has its notification group on your Lock Screen and in the Notification Center.
The classic iOS notification system from prior years is still available. You’ll only see a list of all your alerts, which you can expand by swiping up from the bottom of the Lock Screen.
How to change the iOS 16 notification center:
- Go to the settings app on your iPhone.
- Click on notifications.
- Go to the display section.
- Select a mode from any 3 options that you want to use. By default,the Stack option would be selected for you.
- When you select Stack, alerts will be moved to a stack at the bottom of the screen, which will fan out when pressed.
- Selecting List will display alerts in the traditional vertical list manner along the screen.
- The number of alerts will be displayed if you select Count. When the number is touched, notifications will show.
However, you cannot modify the location of the notifications. In iOS 16, there is no option to return to the classic notification look. This makes sense given the new widgets on the Lock Screen, but based on early social media comments, there appears to be a market for a traditional Lock Screen alternative.
That’s it, folks! This is how you might want to change the notification center and its looks. Let you know your thoughts regarding the changes that Apple has done with the notification center through the comment section down below.
Until next time, with another topic. Till then, Toodles.