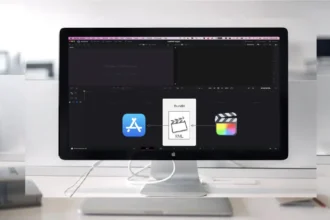If you wake up with an alarm in the morning, chances are that you will never want to indulge in a boring alarm sound on your iOS 16. With so many different kinds of predefined sounds already available on your iPhone, choosing one can become challenging.
Don’t worry though because there are a variety of ways in which you can change the alarm sound on iOS 16 according to your preference and without any challenges.
We will discuss the top ways you can change the alarm sound on your iOS 16 without any hassle at all.
Ways to Change the Alarm Sound on your iOS 16
When it comes to changing your alarm sound on your iOS 16, you can choose to change it to a loud and peppy sound or even set it to vibration mode if you don’t want to wake up everyone in your close vicinity.
Standard Alarm Sound Change
Here’s how you can change the alarm sound on your iOS 16:
- Open the Clock app on your iPhone
- Tap on the Alarm tab
- Select the specific alarm that you wish to edit the sound of
- In the Edit alarm options, tap on the Sound option from there
- This will redirect you to a list of suitable alarm sounds you can change the current one with
- Choose the alarm sound that suits your liking
- Once done, hit on the Back button on the left corner of the screen and tap on Save to confirm the changes you just made.
Play a Song from the Apple Music Library
If you want your alarm sound to be a song from the Apple Music Library, you can change the settings accordingly.
Here’s what you need to do for that:
- Unlock your iPhone and open the Clock app
- Tap on the Alarm tab
- Go to Specific alarm you want to change the sound of
- Tap on Sound
- Navigate to the “Songs” section
- Tap on “Pick a Song” and then choose the song you downloaded from the Apple Music Library
Change Alarm’s Vibration Sound
Besides the standard alarm sound, you can edit the alarm’s vibration sound on your iPhone quite effortlessly too.
Here’s what you need to do for that:
- Open the Clock app on your iPhone
- Tap on the Alarm tab
- Go to Sound
- Tap on “Vibration” and then tap on “Desired Vibration Sound”
- Tap on the Back button and then save the changes you just made
Create Custom Vibration
If you aren’t that fond of the already available vibration sounds available on iPhone and want something personalized, there is another way you can navigate through the problem.
Here’s what you need to do:
- Open the Clock app on your iPhone
- Tap on the Alarm tab
- Go to Sound
- Tap on Vibration and then tap on “Create New Vibration”
- Tap on the screen to create an exclusive vibration pattern
- Tap Play did to check the custom vibration
- If it’s to your liking, tap on Save and you are good to go.
Set Voice Memo as Alarm Sound
Last on the list is to set a voice memo as an alarm sound on your iPhone. It is fairly simple and allows you to wake up to a personalized message.
Here’s what you need to do:
- Open Voice memos on your iPhone
- If you have an already saved voice memo, select that recording or create a new one
- Tap on the circle with three dots and then tap on Save to Files
- Save the Recording to the desired location in the Files app for ease of accessibility
- You can then go to the Clocks app, select Sound and then select the recently downloaded or saved voice memo and save the changes you just made.
It is quite a complicated process, especially if you are recording the voice memo from scratch. You need to refine the final save voice memo before you use it for your alarm sound.
Conclusion
That’s all you need to know about setting or changing the alarm sounds on your iPhone. Just ensure that you keep the audio levels high enough so you can listen to the individual audio without any hassle. We hope this article gives you insight into all the necessary steps you need to know.