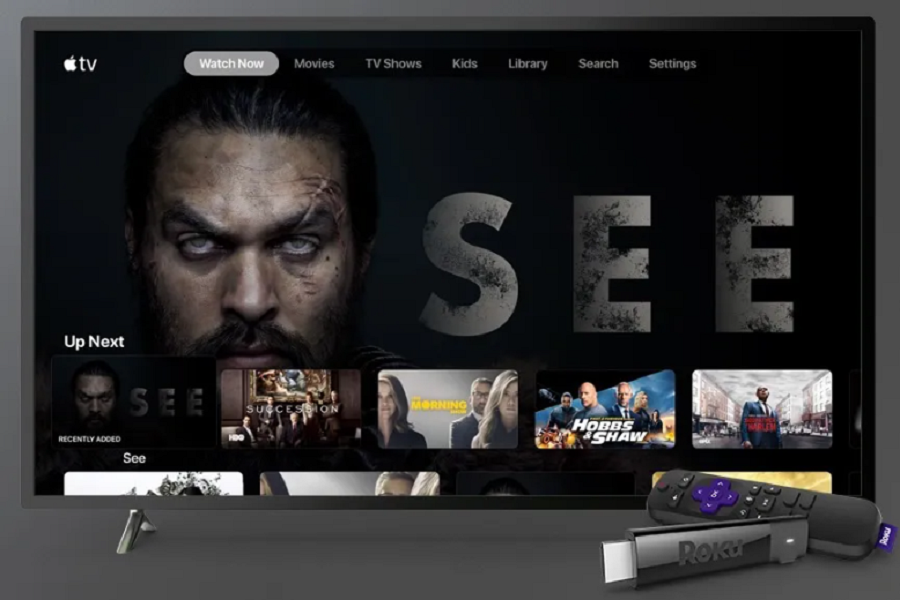Roku device users blessed to enjoy Apple TV on their device with the help of Apple TV channel. They can simply open the Channel Store, search Apple TV and install and enjoy without any stoppage. However, many users are annoyed as the Apple TV not working on Roku devices. We have seen the number of complains for Apple TV not loading content and not working properly on their Roku devices.
Methods To Fix Apple TV Not Working On Roku
Restart the Roku Device
One quick first step is to restart your Roku to refresh the system and clear out any minor glitches. Here’s how:
- Press the Home button on your Roku remote.
- Scroll down and select “Settings”.
- Select “System”.
- Choose “System Restart”.
- Confirm the restart when prompted.
Allow your Roku a minute or two after restarting to fully come back on. Then open Apple TV again and check if the issues are resolved. A simple restart fixes many minor problems.
Check Your Internet Connection
Since streaming requires a steady internet connection, another thing to check is that your home network and Roku are online.
- Go to your Roku home screen and select “Settings”.
- Choose “Network” and select “Check connection”.
- This will test your Roku’s connection to detect any issues.
- Run a speed test on your network to confirm sufficient bandwidth. Streaming needs at least 3-5 Mbps speed.
If your network has a weak WiFi signal, move the Roku closer to the router or connect via ethernet cable.
Reset your home internet router and modem if needed to refresh the connection.
With no connection problems, you can rule this out as the cause of Apple TV issues.
Update Roku Software Version
Using the latest Roku software optimizes performance and compatibility with streaming channels like Apple TV.
- Go to “Settings” and select “System” on your Roku.
- Choose “System Update” and select “Check Now”.
- If an update is available, select “Update Now” to install it. Allow time for the update to complete.
- Once updated, restart your Roku and reopen Apple TV. This ensures the channel runs on the new software.
Keeping your Roku firmware updated is key for fixing glitches and maintaining support for Apple TV.
Change Roku Audio Settings
Incompatible audio settings can sometimes disrupt video streaming. To rule this out:
- From the Roku home screen choose “Settings” and select “Audio”.
- Change “Audio Mode” to “Stereo”.
- You can also disable options like “Dolby Digital” if enabled.
- Go back to Apple TV and check if video plays correctly with the new audio settings.
- If problems persist, test different audio modes like “Auto” or “surround sound”.
Tweaking the audio configurations can help get Apple TV content loading again.
Remove and Re-add the Apple TV Channel
If you’re still having no luck, removing Apple TV from your Roku and adding it again may help.
- From the Roku Home screen, press the * key on the remote.
- Select “Remove Channel” next to Apple TV in the list. Confirm removal.
- Restart your Roku device after removing the channel.
- Download the Apple TV channel again from the Roku store.
- Sign in to Apple TV again using your Apple ID when prompted.
Removing and reinstalling refreshes the channel authorization and data, which sometimes fixes issues.
Adjust Restrictions and Parental Controls
If you have parental controls or restrictions enabled on your Roku, they could block Apple TV shows and movies.
- Go to “Settings” and select “Parental Controls”.
- Enter your PIN and disable any restrictions blocking Apple content.
- You can also temporarily unblock Apple TV under “Channel Blocking” if enabled.
- Try loading Apple TV content again. If it works, restrictions were likely causing issues.
Be sure to re-enable parental controls again if needed once Apple TV is working.
Contact Apple TV and Roku Support
If you still can’t get Apple TV working after trying all troubleshooting steps, reach out to the companies’ support teams:
- The Apple TV support site has contact options to get help from Apple technicians.
- Roku also provides customer service by phone and chat to troubleshoot Roku-specific issues.
- Describe the steps you’ve tried and error messages you’re seeing in detail.
- Support agents can further diagnose the problem and suggest additional fixes.
With insight into the Apple TV service and Roku hardware, the companies’ technical staff can help identify any other underlying issues and restore functionality.
Factory Reset Roku
If nothing else works, doing a factory reset on your Roku will wipe its settings and data to try fixing software issues:
- From the Home screen, go to “Settings” and select “System”.
- Choose “Advanced System Settings” then select “Factory Reset”.
- Confirm the reset when prompted. This will erase all information on the device.
- Set up your Roku again post-reset and re-add any necessary channels.
- Try using Apple TV again. With settings cleared, this may resolve software conflicts.
Factory resetting the Roku gives you a fresh start, but you’ll have to redo any customizations. Only use this method as a last resort.
Conclusion
So there were some workarounds followed many users across the world who are struggling to use Apple TV on Roke device. We hope that above methods helped you to get over this Apple TV not working on Roku issue. If you come across any other working method, don’t hesitate to share with us in the comment box.