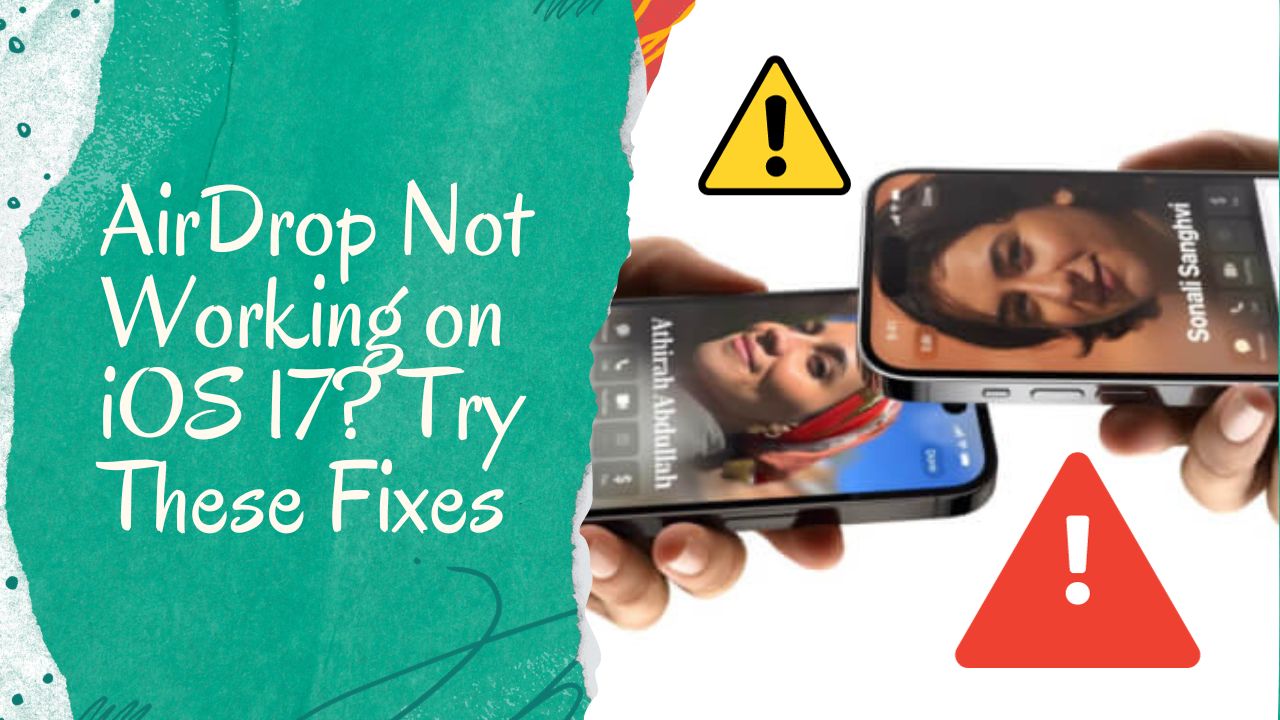I was so excited to update my iPhone to iOS 17 to try the all new and innovative features. But sadly after installing the latest update, I ran into a major issue – AirDrop stopped working on iOS 17. As someone who regularly uses AirDrop to transfer files between my iPhone and iPad, having this key feature suddenly break was a major headache. Hence, I tried multiple methods to fix AirDrop not working issue on my iPhone running iOS 17.
After lots of trial and error, I discovered a few fixes that finally resolved my AirDrop problems on iOS 17. So here in this post, I am going to help with the methods to get rid of this annoying issue.
Methods To Fix AirDrop Not Working on iOS 17
Check AirDrop Settings
Start by verifying AirDrop is actually turned on. Go to Settings > General > AirDrop and make sure it’s set to either “Contacts Only” or “Everyone.” If it’s off, AirDrop won’t work regardless.
While you’re there, check if AirDrop is restricted under Screen Time Content & Privacy settings. Tap into Screen Time > Content & Privacy Restrictions > Allowed Apps and confirm AirDrop is enabled.
Reset Network Settings
Since AirDrop relies on Wi-Fi and Bluetooth to operate, try resetting your network settings. This will clear any connectivity issues caused by the iOS update.
To do so, head to Settings > General > Reset. Tap “Reset Network Settings” and confirm. Be aware this will sign you out of Wi-Fi networks and erase saved passwords.
Toggle Wi-Fi and Bluetooth
If network reset doesn’t work, go the simpler route and toggle Wi-Fi and Bluetooth off and then on again. You can find the controls under Settings.
Switch them off, wait 30 seconds, then turn them back on. This refreshes the connections.
Update iOS, Restart Devices
Still no luck? Two things to check:
Make sure your iPhone is updated to the latest iOS version. Bug fixes that patch AirDrop could have been released. Go to Settings > General > Software Update to check.
Try restarting both the sending and receiving devices. A simple restart can clear up temporary glitches caused by the update.
Check Compatibility
For AirDrop to work properly, both devices need to meet compatibility requirements.
Most importantly, they must be within Bluetooth range (33 feet or 10 meters). Both also need to have AirDrop enabled and set to either Contacts or Everyone.
If your devices meet these criteria but AirDrop still won’t work, it’s likely a deeper technical issue. Contacting Apple Support is the next best step to resolve it.
Wrapping Up
Debugging wireless transfer features after a major iOS update is frustrating. But don’t give up hope. Oftentimes, the problem is temporary and will resolve itself after a few days.Apple also works quickly to issue bug-fixing patches. So make sure to install any iOS updates released after upgrading to iOS 17. Share you feedback in the comment box.