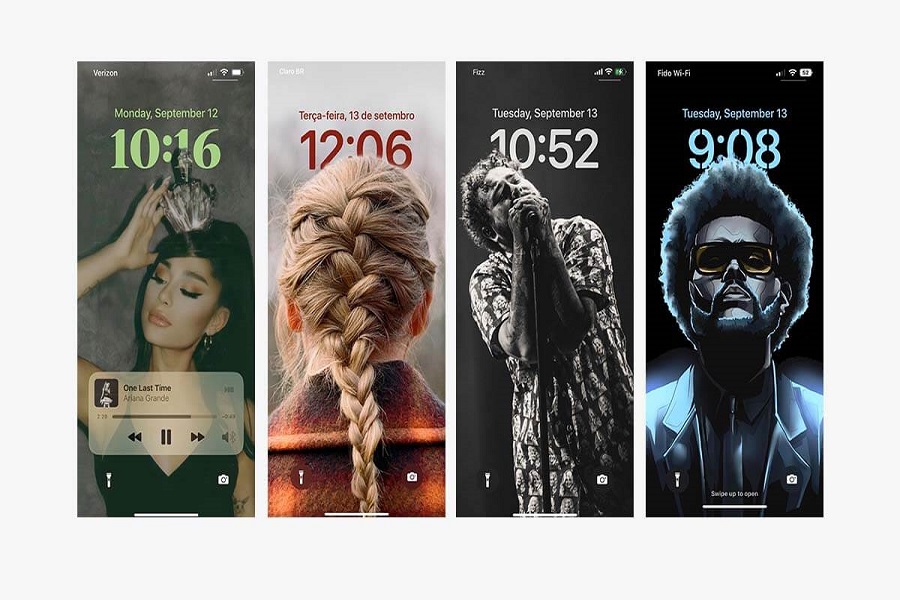When Apple added Depth Effect wallpapers for iPhone users with iOS 16, it stole the limelight. And now, they are taking this feature further by adding the Depth Effect to the Contact Poster feature of iOS 17. Apple designed the new Contact Poster feature to personalize how they appear on someone’s iPhone during a call. Users can select the photo from the device and enable the depth effect. And also can create a stunning Contact Poster that reflects personality and style. Since many users are unaware of setting up Depth Effect on Contact Poster on iOS 17, we have prepared the full step-by-step guide. Let’s check out.
How to Set Up a Depth Effect iPhone Contact Poster in iOS 17
Step 1: Open the Contacts App
Begin by opening the Contacts app on your iPhone. Locate and tap on the contact card of the person for whom you wish to set up the Depth Effect Contact Poster.
Step 2: Access Editing Mode
In the top right corner of the contact card, tap on the “Edit” button. This will allow you to modify the contact’s information, including the Contact Poster.
Step 3: Add a Photo
Tap on the photo circle to add a photo to the contact. You will be prompted to choose a photo from your library.
Step 4: Select a Photo
Browse through your photo library and choose a suitable image for the Contact Poster. Once you’ve made your selection, tap on “Done” to confirm.
Step 5: Adjust Depth Effect
Use the Pinch gesture on the photo to zoom in or out until you achieve the desired depth effect. The depth effect will also be available when creating your contact card, depending on the photo you choose.
Step 6: Explore Different Effects
Swipe left on the Contact Poster to view various effects that can be applied to your poster. Find the effect that resonates with your style and preference.
Step 7: Customize the Contact Poster
Tap on the color and name sections of the Contact Poster to personalize it further. You can change the color intensity, font style, font size, and font color to create a unique and eye-catching poster.
Step 8: Save Your Changes
Once you’re satisfied with the outcome, tap “Done” to save your changes. Your Depth Effect iPhone Contact Poster is now ready to impress your contacts!
Step 9: Enable or Disable Depth Effect
To enable or disable the depth effect for your Contact Poster, simply tap on the “Depth Effect” button in the bottom right corner. This allows you to toggle the depth effect on or off, depending on your preference.
Once you have followed the above steps, you will have the best Contact Poster with the depth effect, photo, and style that represent you best. It will also be easy to stand out from others. When you prepare the professional Contact Poster, it also reflects your positive impression to others. The colours and fonts used on the Contact Posters also express your real personality.
Conclusion
Did you follow the above steps and create the best Depth Effect Contact Poster on iOS? Do you need more help for the same? Share your feedback in the comment box. Once you follow the above guide, you can have a visually appealing Contact Poster that reflects your individuality and style.