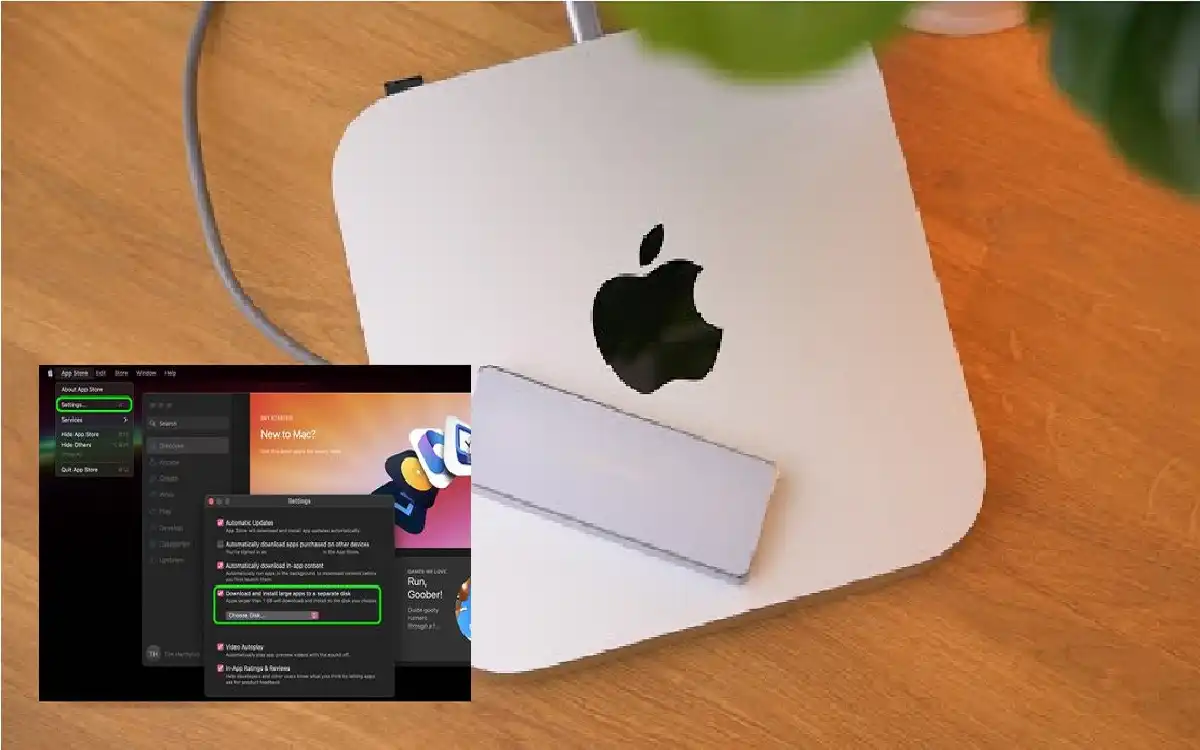Introduction
MacOS Sequoia introduces a game-changing feature that empowers users to take control of their Mac Apps on external storage: the ability to install large applications on external drives. As Mac users increasingly juggle large media files, professional software, and extensive digital libraries, this functionality offers a much-needed solution to storage constraints.
Recent Released: Aesthetic Black Instagram Logo for iPhone on iOS
We share this information where you get everything you need to know about installing Mac apps on external storage, from prerequisites and step-by-step instructions to performance considerations and potential limitations.
What is The Mac Apps on External Storage in macOS Sequoia
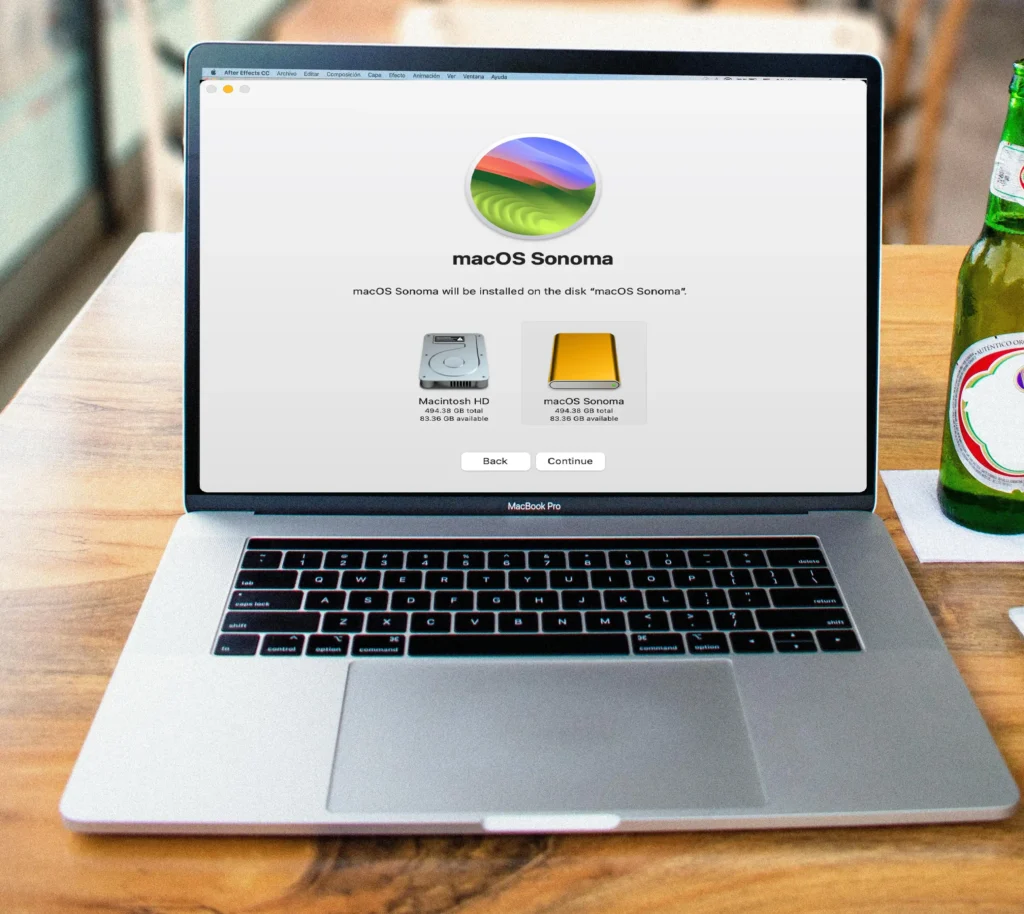
Key Features and Limitations
macOS Sequoia introduces a selective approach to external app installations, with some important parameters to keep in mind:
| Feature | Details |
| App Size Threshold | Only apps larger than 1GB can be installed on external drives |
| File System Requirement | External drives must be formatted as APFS |
| Installation Scope | Global setting applies to all eligible apps |
| Launchpad Compatibility | Apps on external drives do not appear in Launchpad |
| Connection Dependency | External drive must be connected to access installed apps |
Compatibility and Requirements
Before diving into the installation process, ensure you meet the following prerequisites:
External Storage Type:
- Solid-State Drives (SSDs) are recommended for optimal performance
- Hard Disk Drives (HDDs) are also supported, though with potential speed limitations
File System Preparation:
- Your external drive must be formatted to APFS
- Use Disk Utility to format drives that are not already APFS-compatible
Step-by-Step Installation Guide
Preparing Your External Drive
- Connect your external drive to your Mac
- Open Disk Utility
- Select the external drive
- Click “Erase”
- Set the format to APFS
- Confirm the formatting process
Configuring App Store Settings
- Launch the Mac App Store
- Click on “App Store” in the menu bar
- Select “Settings”
- Check the box: “Download and install large apps to a separate disk”
- Choose your connected external drive from the dropdown menu
Performance Considerations -Drive Speed Impact
The performance of apps installed on external drives varies significantly based on drive type:
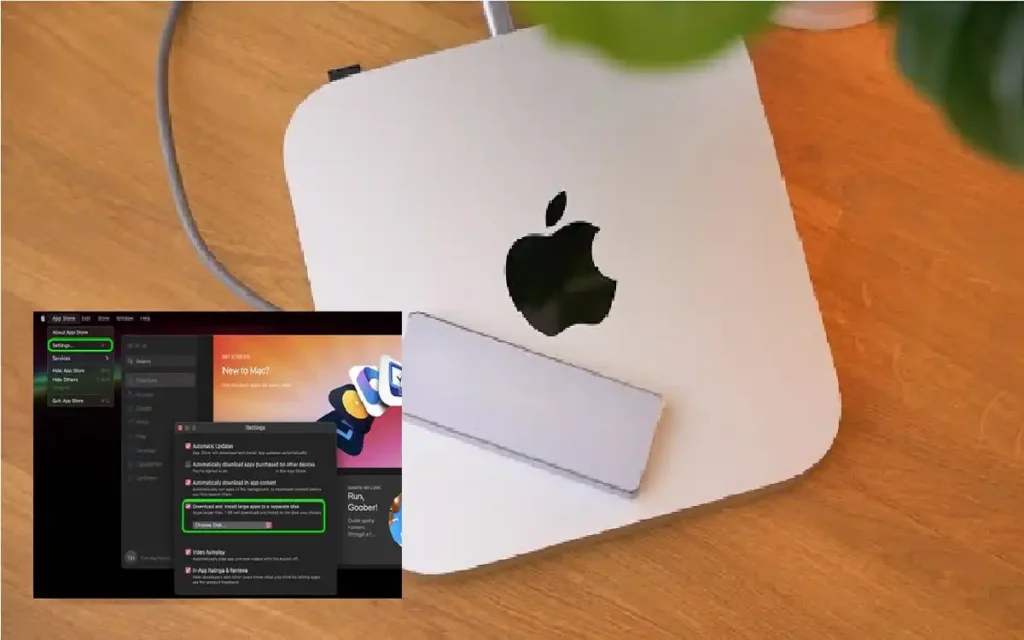
SSD External Drives
- Near-internal storage performance
- Recommended for resource-intensive applications
- Best when connected via Thunderbolt or USB-C
HDD External Drives
- Slower read/write speeds
- Potential longer application load times
- Suitable for less demanding applications
Potential Performance Challenges
- Slightly extended app launch times
- Dependency on stable external drive connection
- Possible temporary file storage on internal drive
- Reduced Launchpad functionality
Limitations and Potential Bugs
While the feature offers significant storage management benefits, users should be aware of several limitations:
- Only apps over 1GB can be installed externally
- Global setting prevents selective app installations
- Apps require constant external drive connection
- Potential interface glitches in App Store settings
- Temporary files might still consume internal storage
Best Practices and Recommendations
- Use high-speed SSDs for optimal performance
- Maintain a stable external drive connection
- Regularly backup external drive contents
- Monitor internal storage usage
- Consider drive speed when selecting storage solution
Finally
macOS Sequoia’s external app storage feature represents a significant step forward in storage management for Mac users. By understanding its capabilities, limitations, and best practices, users can effectively expand their Mac Apps on external storage potential and maintain a streamlined digital workspace.
While not without its complexities, this feature offers a flexible solution for managing large applications and preserving valuable internal storage space. As with any new technology, staying informed and adapting your workflow will help you make the most of this innovative storage management tool.
Pro Tip: Always ensure your external drive is reliable, backed up, and capable of meeting your performance needs before committing to storing critical applications.
For More Apple Tech Update Visit Considering Apple