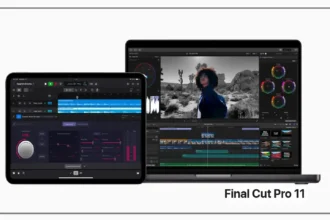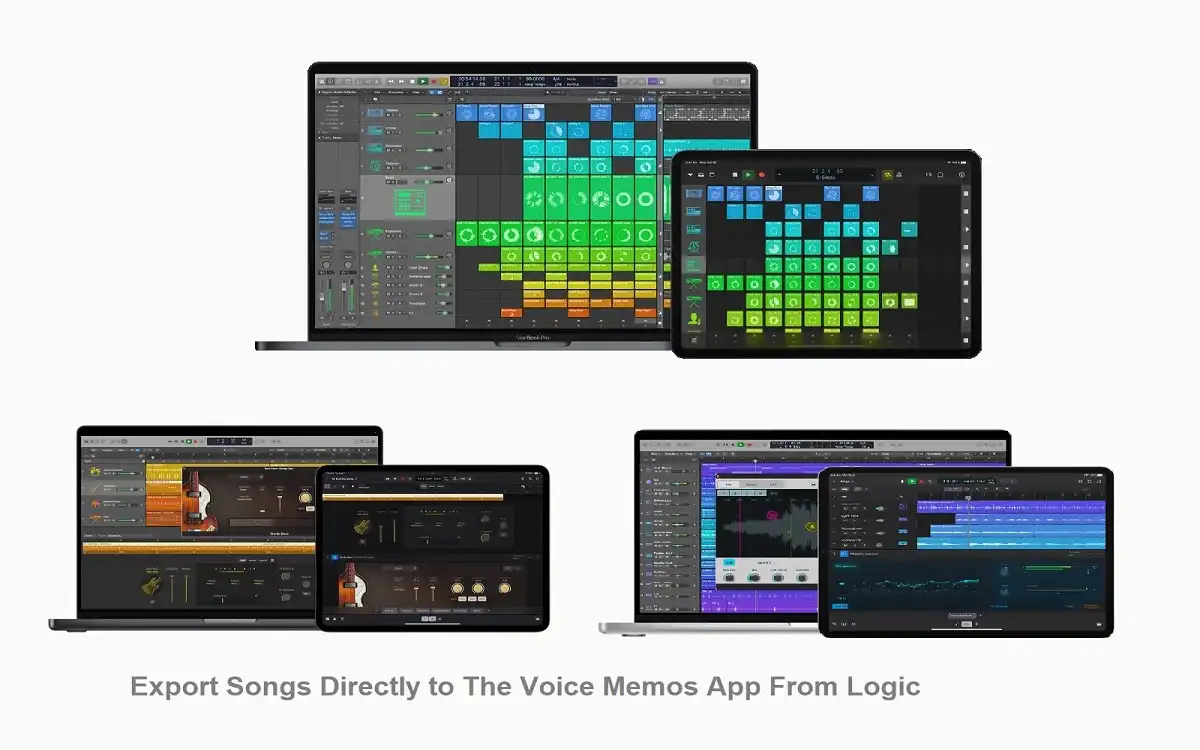Logic Pro 11.1 users often need to export their musical creations to Voice Memos app for various purposes, from sharing rough drafts to archiving ideas. This information is about everything you need to know about transferring your Logic Pro 11.1 projects to the Voice Memos app on your iPhone or Mac.
Recent Released: Apple Releases Safari Technology Preview 206 With Bug
What are the Basics of Logic Pro 11.1 to Voice Memos Export
Before diving into the specific methods, it’s essential to understand that while there isn’t a direct “export to Voice Memos” button in Logic Pro 11.1; several efficient workflows can achieve this goal. The key is choosing the right approach based on your specific needs and technical setup.
File Format Compatibility
When exporting from Logic Pro 11.1 for use in Voice Memos, file format selection is crucial. Here’s a comparison of the most common formats:
| Format | Pros | Cons | Best Used For |
| M4A | – Small file size<br>- Native iOS support<br>- Good quality-to-size ratio | – Lossy compression<br>- Not ideal for further editing | – Final exports<br>- Quick sharing<br>- Storage-conscious users |
| WAV | – Lossless quality<br>- Industry standard<br>- Maximum compatibility | – Large file size<br>- Takes longer to transfer | – Professional use<br>- Future editing needs<br>- Archive purposes |
| AIFF | – Lossless quality<br>- Native Mac support<br>- Full metadata support | – Large file size<br>- Limited compatibility | – Professional Mac workflows<br>- High-quality archives |
Step-by-Step Export Methods To Export Songs Directly to The Voice Memos App From Logic Pro 11.1
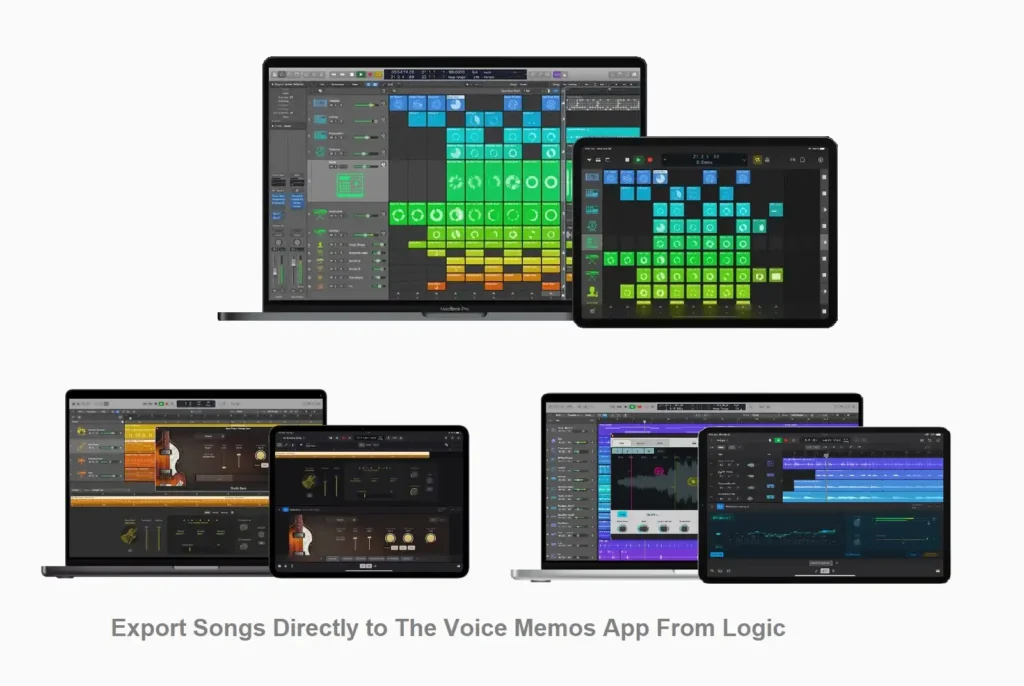
Method 1: Direct Export and Transfer
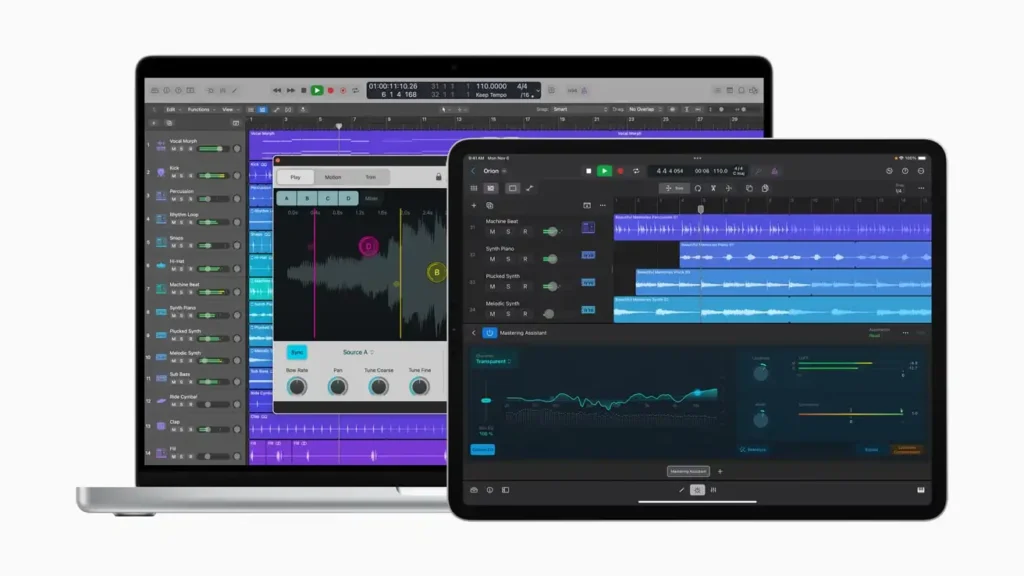
Prepare your Logic Pro 11.1 project:
- Ensure all desired tracks route to the main stereo output
- Verify no essential tracks are muted
- Set appropriate volume levels
Export the audio:
- Navigate to File > Share
- Select “Export Song to Disk”
- Choose M4A format for best compatibility
- Configure export settings (quality, normalization)
Transfer to Voice Memos:
- Use AirDrop to send the file to your iPhone
- Open the file and share it to Voice Memos
- Verify the transfer in the Voice Memos app
Method 2: iCloud Integration

The iCloud method provides a seamless workflow between devices:
Enable iCloud syncing:
- On iPhone: Settings > [Your Name] > iCloud > Voice Memos (toggle on)
- On Mac: System Preferences > Apple ID > iCloud Drive > Options > Voice Memos
Export from Logic Pro 11.1:
- Export your project as M4A
- Save directly to iCloud Drive
- Wait for sync completion
Access in Voice Memos:
- Open Voice Memos on your device
- The exported file should appear automatically
- If not, check iCloud settings and connection
Advanced Export Techniques
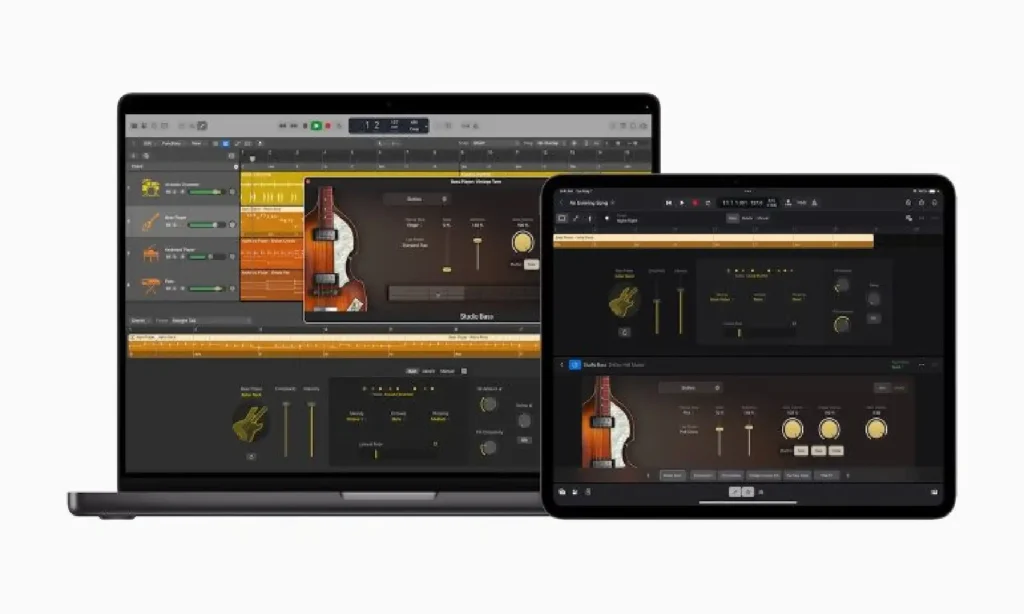
Exporting Individual Tracks
Sometimes you need to export specific tracks separately. Here’s how:
Track Selection:
- Command-click desired tracks
- Ensure proper routing and levels
Export Process:
- File > Export > Selected Tracks as Audio Files
- Choose appropriate format (M4A recommended)
- Enable “Export Selected Tracks as Individual Files”
Organization:
- Create a dedicated folder for exported tracks
- Use clear naming conventions
- Consider adding track numbers as prefixes
Optimizing Export Settings
To ensure the best possible quality while maintaining compatibility:
Quality Settings:
- For M4A: Use at least 256 kbps bitrate
- Enable “Add to iTunes Library” for easier access
- Consider enabling normalization for consistent volume
Processing Options:
- Include effects and automation if desired
- Use dithering for professional-quality exports
- Consider bounce in place for complex effects
Troubleshooting Common Issues
Sync Problems
- Verify iCloud settings on both devices
- Check available storage space
- Ensure stable internet connection
- Wait for sync completion before accessing files
Quality Issues
- Confirm export settings match project requirements
- Verify proper routing of all tracks
- Check for clipping or distortion before export
- Use appropriate normalization settings
Transfer Problems
- Ensure devices are on the same network for AirDrop
- Verify file format compatibility
- Check available storage space on target device
- Consider alternative transfer methods if needed
Best Practices for Professional Results
Project Organization:
- Keep clear track names
- Use folder structures for complex projects
- Maintain consistent naming conventions
Quality Control:
- Always listen to exported files before transferring
- Compare with project playback
- Check beginning and end points
- Verify stereo imaging
Backup Procedures:
- Save original project files
- Keep multiple export versions
- Use cloud backup for important files
- Document export settings
Working with Multiple Devices
Mac to iPhone Workflow
- Export from Logic Pro 11.1
- Use AirDrop or iCloud
- Import to Voice Memos
- Verify transfer and quality
iPhone to Mac Workflow
- Record in Voice Memos
- Enable iCloud sync
- Access on Mac
- Import into Logic Pro 11.1 if needed
Future-Proofing Your Workflow
As technology evolves, maintaining a flexible workflow is crucial:
File Management:
- Keep original high-quality exports
- Store metadata separately
- Document processing chains
- Use version control
Storage Solutions:
- Implement backup systems
- Use cloud storage strategically
- Monitor storage space
- Archive completed projects
Finally
Exporting songs from Logic Pro 11.1 to Voice Memos doesn’t have to be complicated. By following this guide and choosing the right method for your needs, you can establish an efficient workflow that maintains quality while ensuring compatibility. Remember to regularly back up your files and keep your systems updated for the best experience.
Whether you’re a professional musician sharing demos or a hobbyist recording ideas, understanding these export processes will help you make the most of both Logic Pro 11.1 and Voice Memos. As you develop your workflow, you’ll find that these tools can work together seamlessly to support your creative process.
For More Apple Tech Update Visit Considering Apple