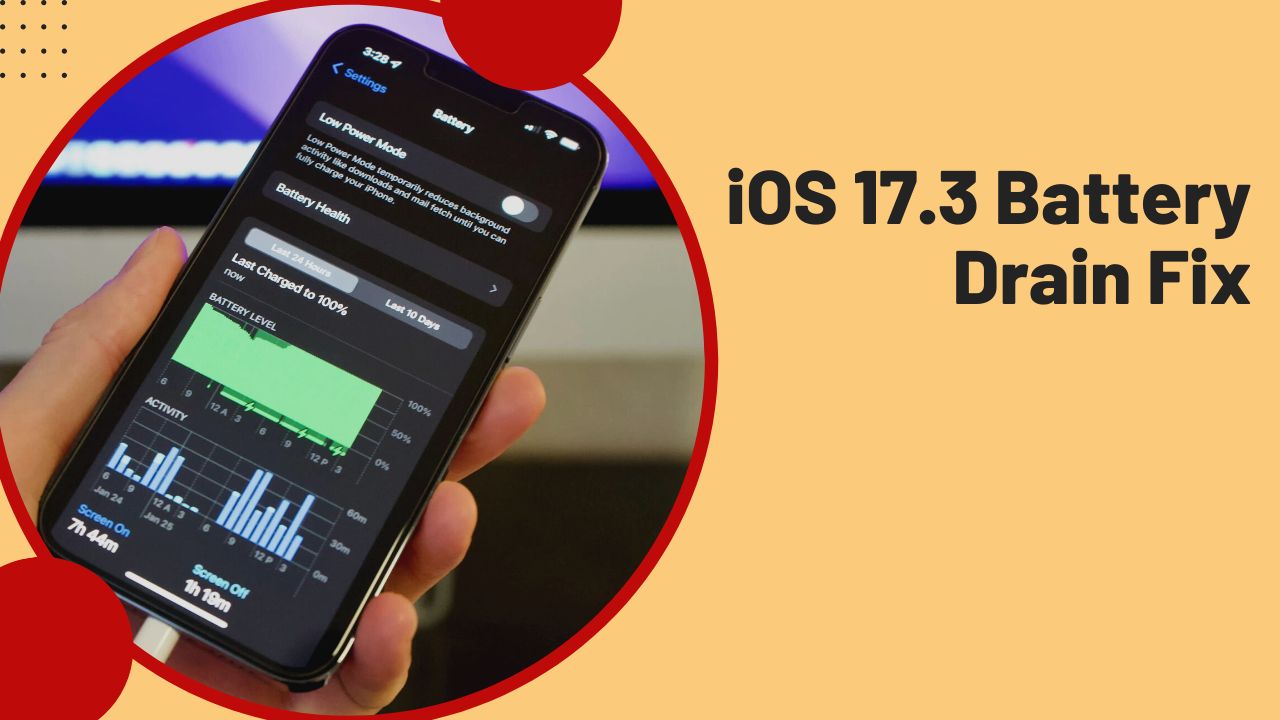The recent release of iOS 17.3 has brought many great new features and enhancements for iPhone users. However, some users have reported experiencing faster battery drain after updating to iOS 17.3, which can be frustrating.
Here, we will cover the main causes of battery drain issues in iOS 17.3, as well as provide over 10 effective tips to help fix battery life problems and improve your iPhone’s battery performance.
What’s Causing the Battery Drain in iOS 17.3
There are a few potential culprits that could be responsible for the perceived battery drain after updating to iOS 17.3:
Indexing and Syncing
After a major iOS update, your iPhone needs to re-index and sync your data in the background. This process puts extra strain on your battery for the first few days. The good news is it’s only temporary.
Outdated Apps
Apps not optimized for iOS 17.3 can drain more battery in the background. Check the App Store for app updates, or try deleting apps you no longer use.
New Features
New iOS 17 features like live activities and always-on display (iPhone 14 Pro/Pro Max only) also impact battery life. Disable them if you don’t need them.
Rogue Apps or Settings
Rarely, a buggy app or setting could be stuck draining resources. Use the battery usage stats in Settings to detect these battery hogs.
Old Battery
If your iPhone battery capacity has degraded below 80%, you’ll experience a much faster battery drain. Check battery health in Settings.
10 Tips to Fix iOS 17.3 Battery Life Issues
Here are the top troubleshooting tips for fixing rapid battery drain problems on devices running iOS 17.3:
1. Reboot Your iPhone
A simple device reboot can clear out memory leaks and glitches. To reboot, press and hold the side/power button and volume down button simultaneously until you see the Apple logo.
2. Update Your Apps
Make sure all apps are updated to the latest versions optimized for iOS 17.3. Outdated apps can drain the extra battery in the background.
3. Toggle Off Always-On Display (iPhone 14 Pro/Pro Max)
The new always-on display keeps the screen dimly lit when not using your device. Turn this off in Settings if you don’t need it.
4. Disable Background App Refresh
Apps refreshing data in the background are often the culprit for battery drain. Temporarily disable the feature in Settings.
5. Turn Off Live Activities
The new live activities feature shows real-time sports/event updates on your lock screen. Disable this in Settings if you don’t use it.
6. Enable Low Power Mode
Low power mode pauses background activity, reduces visual effects, and throttles performance to save power. Enable it in the Control Center when needed.
7. Delete Unused Apps
Get rid of apps you no longer use, as they could be running tasks unnecessarily in the background. Delete unused apps to improve battery efficiency.
8. Disable Unneeded Location Services
Location services running when not required can drain the battery quicker. Review location access for apps in Privacy settings.
9. Reset All Settings
If other fixes don’t help, try resetting all device settings. This will clear any problematic settings while keeping your data intact.
10. Get Your Battery Replaced
For iPhone models older than the 14 series, have Apple replace your battery if its capacity has degraded below 80% for best life.
Conclusion
Battery drain issues in iOS 17.3 can certainly be frustrating but are often easily fixed through troubleshooting. Start with simpler steps like updating apps, toggling off unneeded features, and enabling power-saving modes. For persistent battery problems, dig deeper into battery usage stats to detect problematic apps, or try an entire device settings reset. And if your iPhone is over 2 years old, replacing an aging battery can also provide a much-needed boost.
Implementing even a few of these battery-saving tips should help provide some relief from rapid power draining after upgrading to iOS 17.3. With a bit of optimization, you’ll be back to enjoying long battery life on your iPhone.