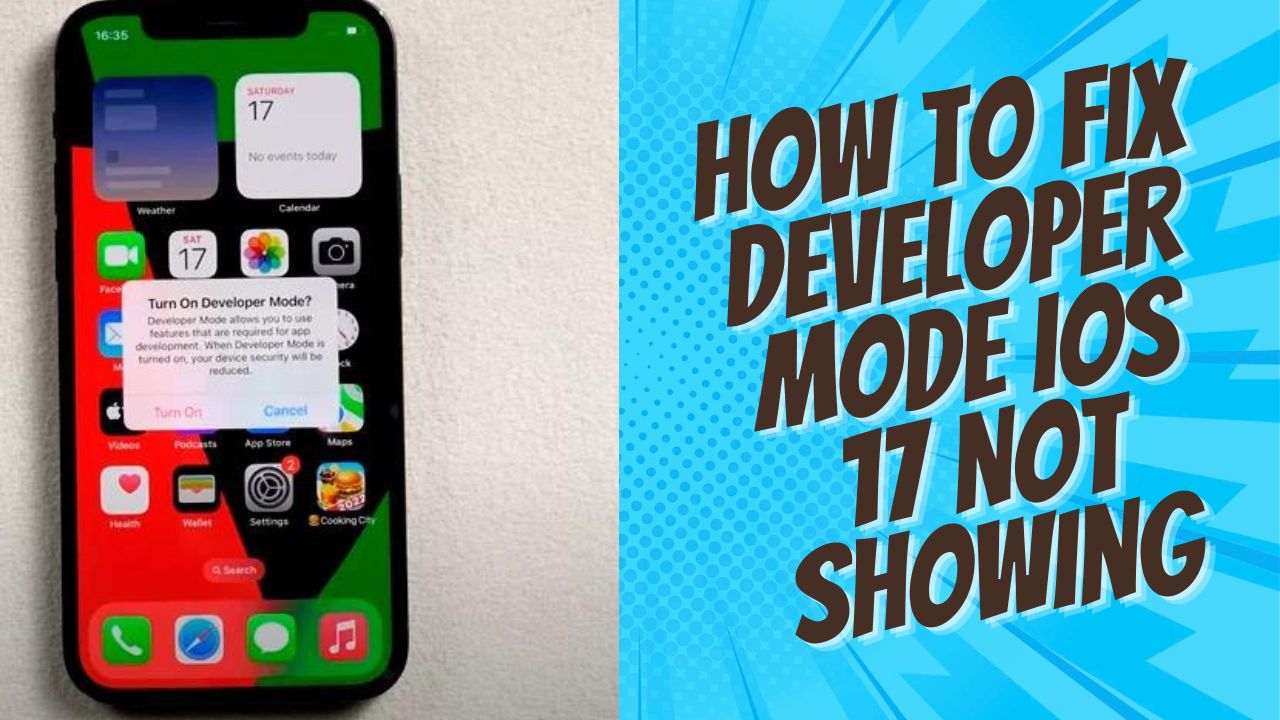The Developer Mode on iOS devices is a hidden feature that provides users with additional settings and options to tweak their device’s performance and behavior.
However, there are instances when the Developer Mode option does not appear in the settings of iOS 17, causing frustration among users.
Here’s the process of fixing this issue and enabling Developer Mode on your iOS 17 device.
What Is the Developer Mode
Before we delve into the solution, it’s important to understand what Developer Mode is and why it might not be showing up on your device.
Developer Mode is a hidden feature in iOS that allows developers to access additional settings and options that are not available to regular users. These settings can help developers debug their apps, monitor system behavior, and optimize their software.
However, Apple has designed iOS in such a way that Developer Mode is not readily accessible to prevent accidental changes that could potentially harm the device’s performance or security.
Therefore, it’s not uncommon for the Developer Mode option to not appear in the settings, especially if you’ve never enabled it before or if you’ve recently updated your device to iOS 17.
How to Enable Developer Mode: The Normal Procedure
Under normal circumstances, enabling Developer Mode on an iOS device is a straightforward process.
- Go to the ‘Settings’ app, find the ‘Privacy and Security’ section, and scroll to the bottom.
- If your device has Developer Mode, you will see the option at the bottom.
- Simply tap on it and turn on Developer Mode.
However, if Developer Mode is not showing up in the settings, you will need to sideload an app to enable it. This process requires a computer and should only take about five minutes.
Sideload an App to Enable Developer Mode
If Developer Mode is not showing up in your settings, you can sideload an app to enable it. This process involves downloading a specific app onto your device using a computer. Here’s how to do it:
1. Install Sideloadly
On your Windows or Mac computer, download and install the latest version of Sideloadly from their official website. Windows users should remove any old iTunes and iCloud versions first.
2. Connect iPhone
Connect your iPhone to the computer and make sure Sideloadly detects and shows the device. If it doesn’t show up, accept any trust prompts shown on your iPhone.
3. Download Developer Mode IPA
Go to Supervise.me and download the developer mode IPA file for iOS 17. Make sure you get the right IPA version for your iPhone model.
4. Sideload IPA using Credentials
In Sideloadly, enter your Apple ID credentials and select the developer mode IPA file you downloaded earlier. Then click start and wait for sideloading to complete.
Final Steps to Enable Developer Mode on Your iPhone
Once the sideload process is complete, you can move back to your iPhone. You should now see the Developer Mode app on your device. When you try to open it, you’ll see that the sideload app used your Apple ID.
The final steps are as follows:
- Open the Settings: Go to ‘Settings’, find ‘Privacy and Security’, and scroll to the bottom. Developer Mode should now be showing up.
- Turn on Developer Mode: Turn on Developer Mode and restart your device.
- Wait and Tap on ‘Turn On’: After the restart, wait a few moments and then tap on the ‘Turn On’ button. You should now be good to go.
Please note that Developer Mode will stay on even after you delete the ‘supervise.me’ app. However, if you turn off Developer Mode in the future, you will have to repeat the steps on your computer to turn it back on. Developer Mode will also turn off if you turn on ‘Lockdown Modes’, and you will need a computer and the previous steps to turn it back on.
With these steps, you should be able to fix the issue of Developer Mode not showing up on your iOS 17 device. Remember, Developer Mode is a powerful tool, but it should be used responsibly to avoid causing any potential issues with your device.