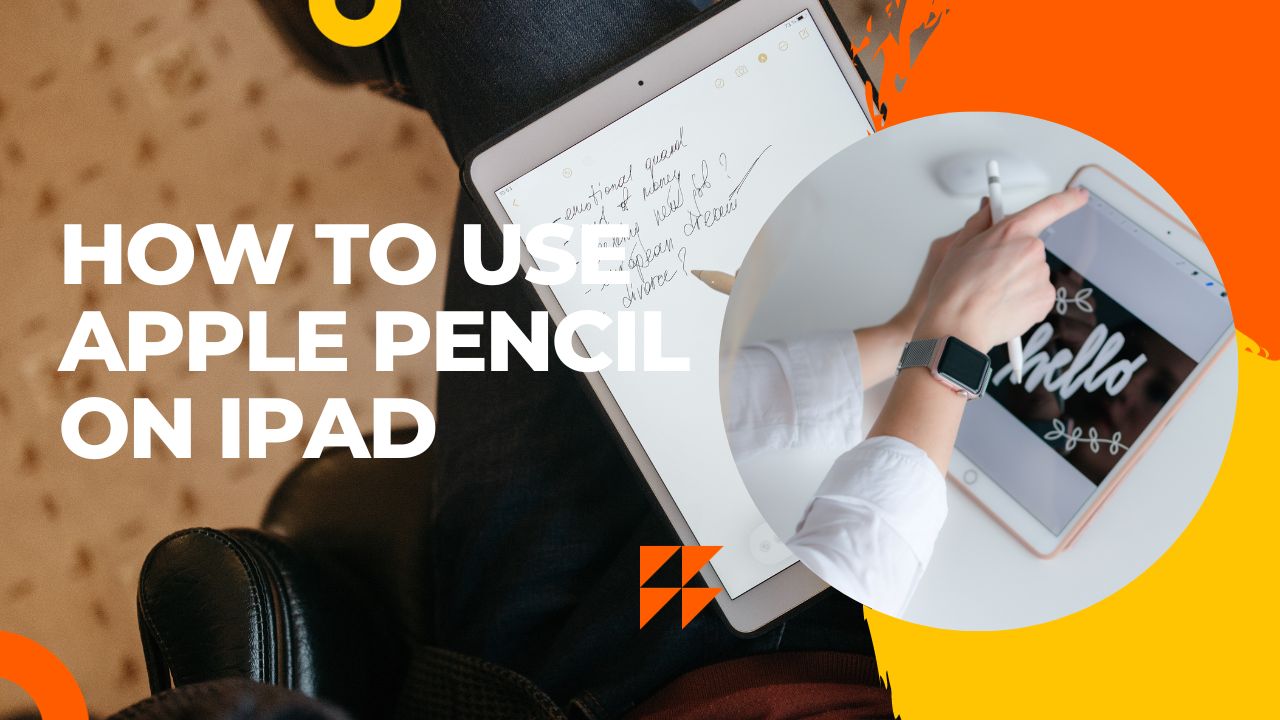The Apple Pencil is one of the best accessories for any compatible iPad, allowing you to unlock a new level of creativity and productivity. Many users are not still not aware of the process to use Apple Pencil on iPad, so here we are going to show how you can use Apple Pencil on your iPad for better user and explore your creativity.
How To Use Apple Pencil On iPad
How To Pair Your Apple Pencil
The first step to using an Apple Pencil is pairing it with your iPad. The pairing process differs slightly depending on which generation of Apple Pencil you have:
- Pairing the 1st Generation Apple Pencil
- To pair a 1st generation Apple Pencil:
- Remove the cap from the top of the Pencil.
- Plug the Apple Pencil into the Lightning port on your iPad.
- When the “Pair” button pops up on your iPad’s screen, tap it.
The 1st generation Apple Pencil will now stay paired until you restart your iPad, turn on Airplane Mode, or pair it to a different iPad.
How To Pair 2nd Generation Apple Pencil
The 2nd generation Apple Pencil pairs through a simple magnetic connection:
- Attach the flat side of the Apple Pencil to the magnetic connector on the side of your iPad.
- The pairing process will start automatically.
- The 2nd generation Pencil will stay paired as long as you continue using the same iPad.
- Pairing the Apple Pencil (USB-C)
- To pair the newest 3rd generation Apple Pencil:
- Make sure your iPad is updated to iPadOS 17.1 or later.
- Slide open the end of the Apple Pencil to reveal the USB-C port.
- Plug a USB-C cable into the port and connect it to your iPad.
How To Charge Your Apple Pencil
Keeping your Apple Pencil powered up is important for a seamless drawing and writing experience. Here are the charging methods for each generation:
- 1st Generation: The 1st generation Pencil charges by plugging directly into the Lightning port on your iPad. A 15 second charge gives you 30 minutes of use.
- 2nd Generation: The 2nd generation Pencil charges wirelessly just by magnetically snapping onto the side of your iPad. A few minutes of charging provides hours of use.
- Apple Pencil (USB-C): The latest 3rd generation Pencil charges through the USB-C port. Plug it into your iPad with a USB-C cable for at least 5 minutes to get up to 12 hours of battery life.
For all models, check the battery status through the Batteries widget or in Settings under Apple Pencil.
Recommended Apps for Apple Pencil
To fully experience the versatility of the Apple Pencil, explore apps purpose-built for it. Here are some top recommendations:
- Procreate: Best full-featured drawing and painting app with hundreds of customizable brushes.
- GoodNotes: Robust note taking and PDF annotation with advanced organization.
- Adobe Fresco: Digital painting and drawing built by Adobe, integrates with Creative Cloud.
- Notability: Intuitive note taking app with seamless Apple Pencil support.
- Morpholio Trace: Sketching and drafting app great for architects and industrial designers.
- Tayasui Sketches: Natural sketching and painting app with realistic tools.
- Pixelmator Photo: Photo editor with precision color correction and selection tools.
- Concepts: Infinite canvas vector illustration and note taking app.
- PDF Expert: Complete PDF editor and annotation tool.
- Autodesk Sketchbook: Full-fledged painting and drawing app with robust toolsets.
Tips for Using Your Apple Pencil
Here are some final tips for getting the most out of your Apple Pencil with your iPad:
- Update your iPad to the latest version of iPadOS for full Apple Pencil support.
- Try using a matte or paper-like screen protector to create more friction and feel closer to paper.
- To avoid losing your Pencil, consider a case or adhesive holder that securely stores it.
- Replace the tip if it becomes excessively worn down for the best drawing experience.
- Use the double tap and/or sliding gestures to customize shortcuts in supported apps.
- Handle the Pencil carefully to avoid damage, dents, or scratches.
- Explore the full breadth of possibilities by using your pencil in various apps.
With your Apple Pencil paired and charged, tailored to your creative needs, and optimized through great apps, you can take full advantage of this incredible creative tool on your iPad. Was this guide helpful? Share your feedback in the comment box.