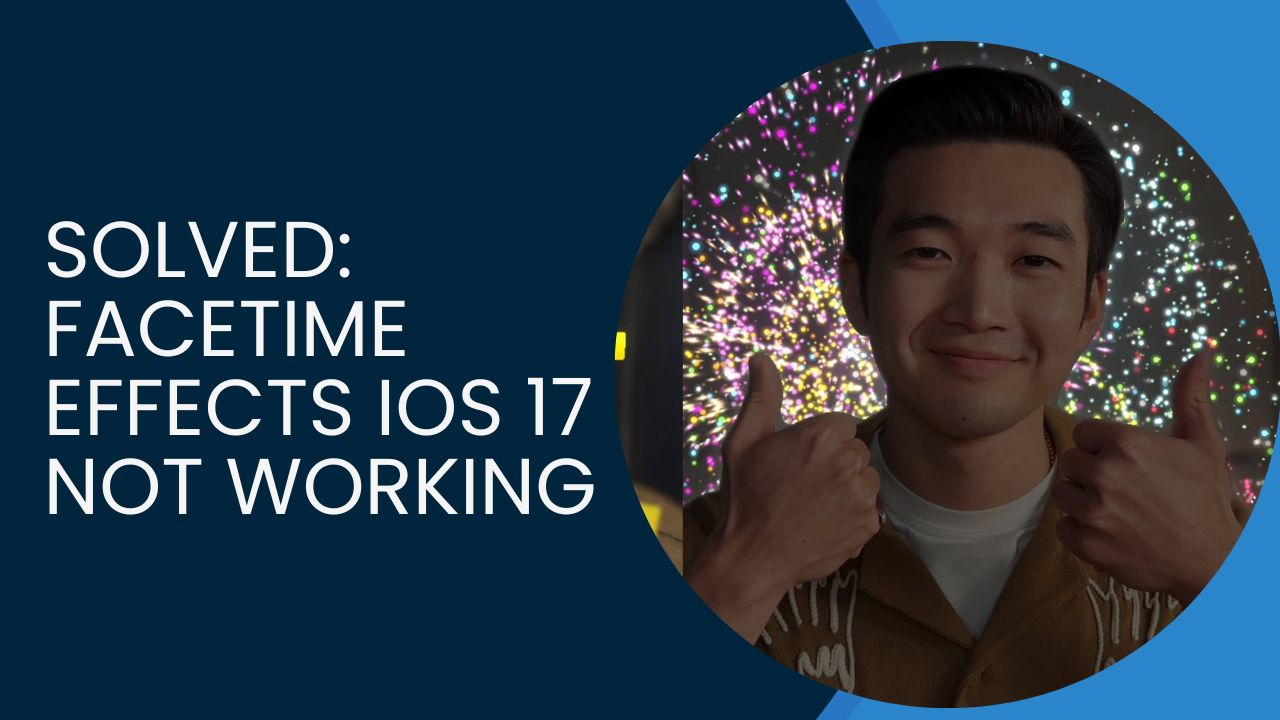One of the fun new features introduced in iOS 17 is the ability to use reactions and effects during FaceTime video calls. By detecting your facial expressions and gestures, you can make your FaceTime chats more lively and engaging. However, some users have reported issues getting these effects to work properly. If you’re struggling to use FaceTime reactions and effects, try these troubleshooting tips.
Methods To Fix FaceTime Effect Not Working on iOS 17
Force Close and Reopen the FaceTime App
As with many apps, closing FaceTime entirely and restarting it can help clear out any minor glitches. Completely shut down the FaceTime app from the app switcher, then reopen it and start a new video call. See if the effects work properly in the freshly reloaded app.
Check FaceTime Settings
Double check in the FaceTime settings that you are signed in with your Apple ID and that you have permissions enabled for the app to access your camera and microphone. Having the proper permissions and account sign-in is required for FaceTime effects.
Toggle Reactions in Control Center
When in a FaceTime call, swipe down from the top right corner to open Control Center. Look for the Video Effects tile and select “Reactions” to ensure the feature is enabled. Toggling it off and back on may activate the effects.
Update to the Latest iOS Version
Apple is constantly improving FaceTime with software updates. Make sure you install the latest iOS update on your iPhone. Go to Settings > General > Software Update to check for and download the newest iOS version which may fix bugs.
Use the Front-Facing Camera
The FaceTime effects and reactions only work when using the front-facing “selfie” camera. If the rear camera is active, switch to the front camera during your call to allow the effects to be applied.
Check Apple’s System Status Page
In rare cases, there may be issues with Apple’s FaceTime servers that prevent effects from functioning. Check Apple’s system status page for any active issues with FaceTime.
Try Disabling Touch Accommodations
Go to Settings > Accessibility > Touch > Touch Accommodations and make sure the toggle is turned off. Having this setting enabled can interfere with FaceTime effects.
Following these tips should help get FaceTime reactions and effects working properly in iOS 17. Be sure to install all software updates, use the front camera, and double check settings. If issues persist, you may need to contact Apple support for further assistance.