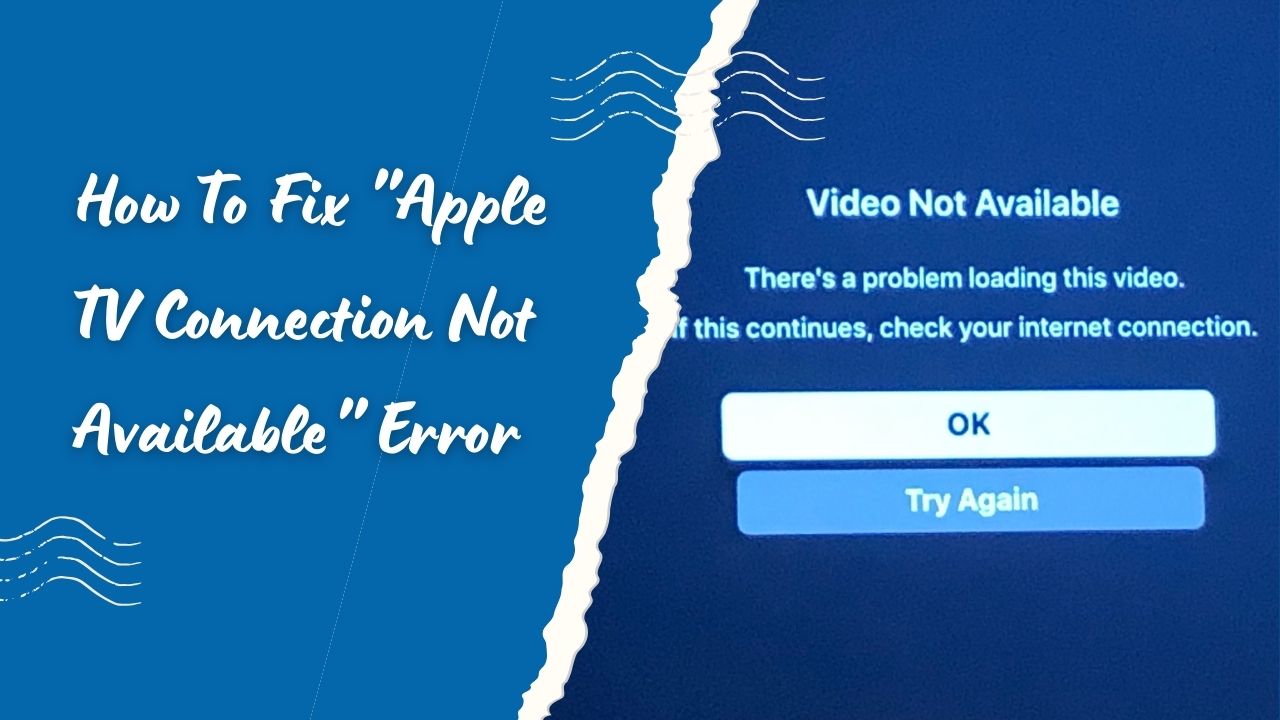“Apple TV Connection Not Available” is one of the most annoying errors reported by many users. This issue shows that your Apple TV is having issues communicating with the internet or your home network. Without access, you can’t stream content or use most of Apple TV’s functionality. Since the number of users across the world are dealing with the same issue, here we have taken every working method to get rid of Apple TV Connection not available error. Without further ado, let’s get to the solutions.
Methods To Fix “Apple TV Connection Not Available” Error
Check Network Status Lights
If your Apple TV isn’t connecting at all, first check your network status lights. The back of the Apple TV box and your broadband router will display indicator lights showing internet and wireless connectivity statuses. Flashing lights mean there are still issues to resolve.
Solid status lights mean the physical network connections are working. If you only see a flashing light on the Apple TV, try restarting it through the settings menu. Also restart your wireless router and modem to refresh the network connection.
Connect Apple TV Via Ethernet
If Wi-Fi is the culprit, determine this by temporarily connecting your Apple TV directly to your router with an Ethernet cable. You can pick up an Apple Ethernet to USB adapter for under $20.
Connect Apple TV via Ethernet cable and check if you can now access the internet and stream content. If Ethernet works but Wi-Fi does not, you know wireless interference or a weak signal is causing the “connection not available” message.
Double Check Your Wi-Fi Password
When the network connection works fine for other devices, another quick fix is to make sure you entered the correct Wi-Fi password in your Apple TV settings. Go to Settings > Network > Your Wi-Fi Network and select “Forget this Network.”
Then reconnect by entering your network password again manually. This resolves instances when a password is entered incorrectly or not saved properly during setup.
Update Apple TV Software
Apple periodically rolls out software updates to patch bugs and improve performance with Apple TV devices and services. It’s possible an error in the latest tvOS update could be preventing network connectivity.
Go to Settings > System > Software Updates to check for and install available Apple TV updates. Also check Settings > System > About to confirm your Apple TV is running the most recent software version. New updates may resolve your connectivity troubles.
Move Apple TV Closer to Your Router
In some cases, distance and obstacles between your Apple TV and wireless router can cause intermittent network dropouts. If possible, move Apple TV closer to your router for a stronger Wi-Fi signal which may enable more stable streaming.
You can alternatively invest in a mesh Wi-Fi system to extend and boost wireless coverage to the area where your Apple TV is located. Improving your home network’s signal strength can banish “connection not available” errors for good.
Call Apple Support
If you still can’t seem to resolve the “connection not available” error message after trying the troubleshooting tips above, your next step would be contacting Apple’s support team directly.
An Apple support advisor can walk you through customized troubleshooting steps for your setup, or diagnose a potential hardware issue with your Apple TV device needing service or replacement.
Apple offers phone, chat and email support options. Be ready to provide the serial number of your Apple TV unit and describe in detail any error message or unusual behavior. With Apple’s assistance, you’ll hopefully be back online and streaming your favorite shows in short order!
Conclusion
From double checking basic connections to resetting network settings, there are a variety of DIY fixes you can attempt to banish the annoying “connection not available” error plaguing your Apple TV. Getting a stalled Apple TV back up and running usually just takes a little patience and persistence. But if problems continue to persist, Apple’s customer support team is ready to lend a hand as well.