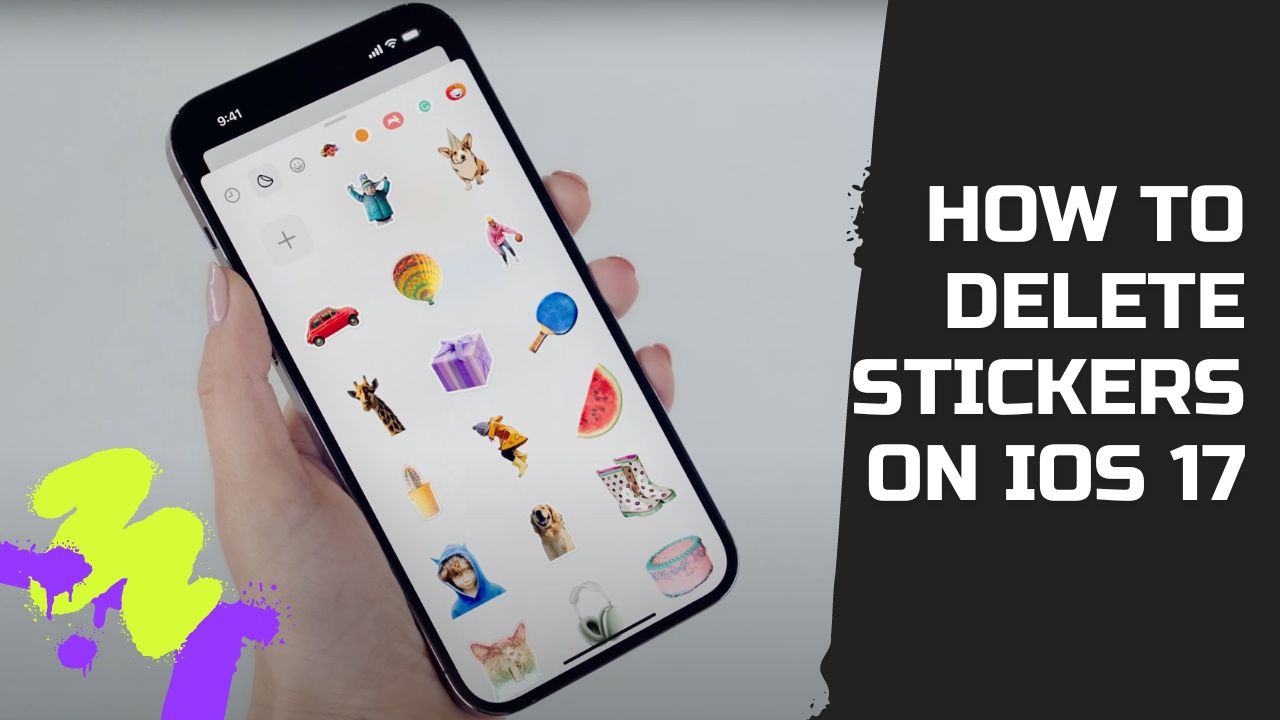iOS 17 introduced the ability to create custom stickers from photos in your library and use them across Messages, Mail, and other apps that support stickers. While this is a fun way to add personality to your conversations, over time you may end up with more stickers than you need. Fortunately, iOS 17 also makes it easy to delete individual stickers, multiple stickers at once, or even entire sticker packs.
How to Delete a Single Live Sticker
To delete a single live sticker you’ve created:
- Open the Messages app and tap on a conversation.
- Tap the “+” icon and select “Stickers” from the menu.
- In the sticker drawer, long press on the sticker you want to delete.
- Tap “Delete” in the menu that appears.
The sticker will be removed from Messages as well as other apps where you’ve used that sticker.
How to Delete Multiple Stickers at Once
If you want to delete multiple live sticker creations at the same time:
- Open Messages and tap the “+” icon then “Stickers”.
- Long press any sticker and choose “Rearrange” from the menu.
- Tap the minus “-” icon on each sticker you want to remove.
- Tap outside the sticker area to stop rearranging.
The selected stickers will disappear from your sticker drawer.
How to Remove Entire Sticker Packs
In addition to your own live sticker creations, you may have full sticker packs installed from the App Store. To uninstall a sticker pack:
- In Messages, tap the “+” icon and go to “Stickers”.
- Swipe all the way right on the sticker bar and tap “Edit”.
- Tap “Edit” again in the top left corner.
- Find the sticker pack you want to remove and tap the red delete button next to it.
- Confirm that you want to delete the pack.
This will completely remove that sticker pack and all associated stickers from your device.
How to Delete Stickers from Other Apps
The above methods focus specifically on removing stickers from within Messages. However, live stickers also appear in other apps like Mail, Notes, etc.
To delete a sticker from another app:
- Open the app and bring up the emoji keyboard.
- Tap the “Stickers” icon to view your live stickers.
- Long press the sticker you want to delete.
- Tap “Delete” to remove it.
These steps work the same way in any app that supports stickers on iOS.
How to Disable Stickers from the Keyboard
If you want to completely prevent stickers from appearing when you switch to the emoji keyboard, there is a setting for that:
- Go to Settings => General => Keyboard.
- Scroll down and turn off the switch for “Show Stickers”.
With this setting disabled, tapping the emoji icon will no longer show the sticker drawer. You can toggle it back on at any time to re-enable stickers.
A Few Important Notes
Here are some key points to remember about deleting iOS stickers:
- Deleted stickers are removed across all your devices signed into the same iCloud account.
- You can’t recover deleted stickers, so be sure before removing them.
- Turning off “Show Stickers” prevents them from appearing in apps, but doesn’t delete any.
- Removing a sticker pack deletes all of its associated stickers.
- Use the Rearrange menu to quickly mass delete multiple stickers.
iOS 17 provides customizable stickers but also easy options to remove them when needed – whether individually, multiple at once, entire packs, or disabling from the keyboard. Taking a moment to clean up your sticker drawer now and then can keep it organized and clutter-free.
Conclusion
Stickers are a fun way to express yourself in Messages and other iPhone apps. But managing them is important too. Now you know how to delete stickers in several ways – single, multiple, packs, and disabling altogether. Removing unwanted stickers helps keep your collection fresh, organized and personalized to your liking.