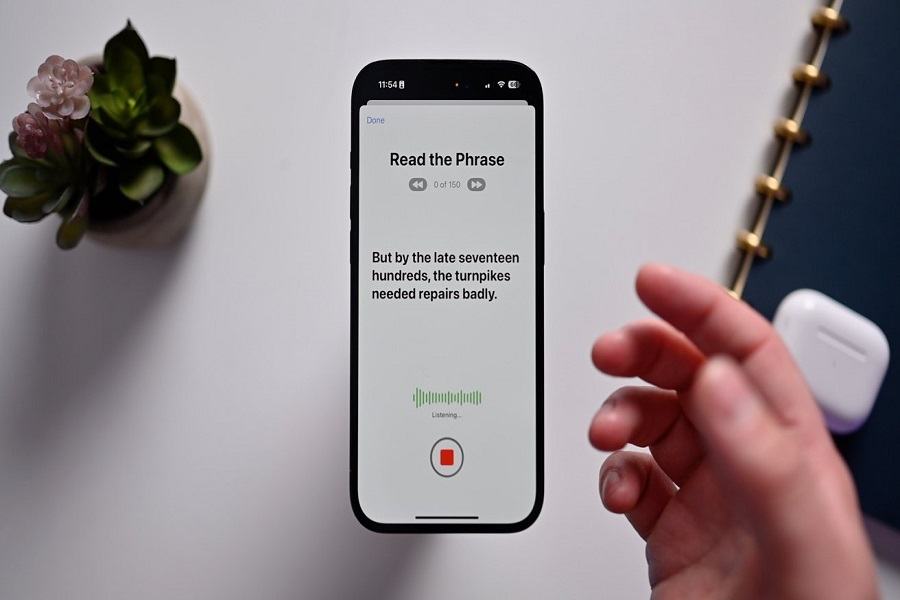Ever wished Siri could speak in your own voice? With iOS 17, your dream becomes reality. Personal Voice lets you create a digital version of your unique voice to use with Siri for a more natural, human-like experience.
Here, I am going to show you how to record voice samples and train an AI model to clone your speech patterns. I will walk through enabling Live Speech, setting Siri to your Personal Voice, and having fluid conversations.
You can then use this ultra-realistic voice with Siri to have your iPhone or iPad speak out loud in your own voice.Get ready to make Siri sound just like you.
Step #1: Create Your Personal Voice
The first step is to record audio samples of your voice reading aloud random phrases. This allows the AI behind Personal Voice to learn the unique qualities of your voice and speech patterns.
Recording Tips
When recording your voice samples, make sure you are in a quiet room without background noise or echo. Speak clearly and naturally. You will need to read aloud 150 short phrases, which takes about 15 minutes.
Security and Processing
Your voice data is stored securely on your device and used only to create your Personal Voice. The processing may take overnight, so you’ll need to leave your iPhone or iPad locked and charging as it finalizes.
Step #2: Enable Live Speech
Once your Personal Voice is ready, you can enable Live Speech to have your iPhone or iPad speak out loud in your own voice.
Turning On Live Speech
Go to Settings => Accessibility => Live Speech and toggle it on. You can also add it to AssistiveTouch or Back Tap for quick access.
Type Text to Speech
With Live Speech enabled, you can simply type what you want your iPhone to say. Tap the “Send” button and your own personal voice will speak the text out loud!
Use Favorite Phrases
For common phrases you use often, like ordering coffee, you can pre-program these under Favorite Phrases. Just tap one to have your device seamlessly say it out loud.
Step #3: Use Personal Voice with Siri
The real magic comes when you combine your Personal Voice with Siri. Now your iPhone’s virtual assistant can speak in your own voice!
Change Siri’s Voice
In Settings, choose your Personal Voice as the voice for Siri. Whenever you activate Siri by saying “Hey Siri” or holding down the home button, Siri will respond in your own voice.
Natural Conversations
Having Siri speak in your Personal Voice makes conversations feel more natural. And thanks to advances in machine learning, Siri’s responses are more conversational than ever before.
Private and Secure
Siri’s use of your Personal Voice keeps things private and secure. The voice data stays only on your device – it is never saved to Apple’s servers or shared without your consent.
With Personal Voice and Live Speech in iOS 17, your iPhone or iPad can speak out loud in your own voice. This brings a human touch to assistive technology and makes virtual assistants like Siri feel more personal. So, try out these innovative accessibility features today.