“My MacBook still shows that ‘flashing folder with question mark’ error even after I wiped the drive and reinstalled macOS on it. I ran the Disk Utility’s First Aid, which didn’t identify the issue. Can someone please assist me?”
—-A Question from Apple Support Communities
It’s frustrating when your Mac was working fine before, and suddenly, the ‘flashing folder with question mark on MacBook’ issue greets you one day. So, what’s the game plan? Well, in this article, we’ve got eight solutions to eliminate this problem for good. Plus, we’ll also explore how to recover your important files if this error caused any data loss or corruption. So, keep reading for the lowdown!
Part 1: Why Does the ‘Flashing Folder WithQuestion Mark’ Error Occur?
The “Flashing Folder with Question Mark” error is a common issue that occurs on Mac computers, and it can occur for various reasons:
- Missing or Corrupted System Files: This is one of the most common causes. Your Mac can’t find a valid startup disk because system files required for Mac startup are damaged or missing.
- Hard Drive or SSD Issues: The startup disk itself is corrupted. This can result from hardware failure, bad sectors on the disk, or a failing drive.
- Incorrect Startup Disk Selection: Sometimes, you can accidentally choose the wrong startup disk in System Preferences.
- Incorrect PRAM/NVRAM Settings: Rarely, problems with the settings stored in the PRAM or NVRAM can prevent your Mac from locating the bootable OS.
Part 2: Recover Data Before Fixing Flashing Folder With Question Mark Error
Your Mac displaying the ‘flashing folder with question mark command R not working’ error could cause potential data loss or corruption, especially if you force a reboot. Therefore, your initial focus should be on data recovery to safeguard your data before you try to fix the ‘Mac flashing folder with question mark.’
We highly recommend using4DDiG Mac Data Recovery to retrieve your lost data caused by any Mac boot issues. This tool can recover 2000+ file types whether your storage is formatted, corrupted, or damaged. It offers:
- Easily Recover data from emptied trash, lost partitions, Mac startup problems, crashed systems and more.
- Works with various storage devices, including Windows, Macs, USB flash drives, SD cards, etc.
- It retrieves a wide range of files like documents, videos, images, audio, and photos.
- Compatible with macOS versions including Sonoma, Ventura, Big Sur, Monterey, High Sierra, Mojave, and more.
- Offers faster and a higher recovery rate than any other tool available.
Follow the instructions below to retrieve your lost Mac data with this tool:
Step 1: Scan for Lost Mac Files
Install and open the tool on your Mac, then pick the location where you want to recover data. Click “Scan” to look for all the lost files. If you’re using macOS Sierra or a newer version, make sure to follow the extra steps.
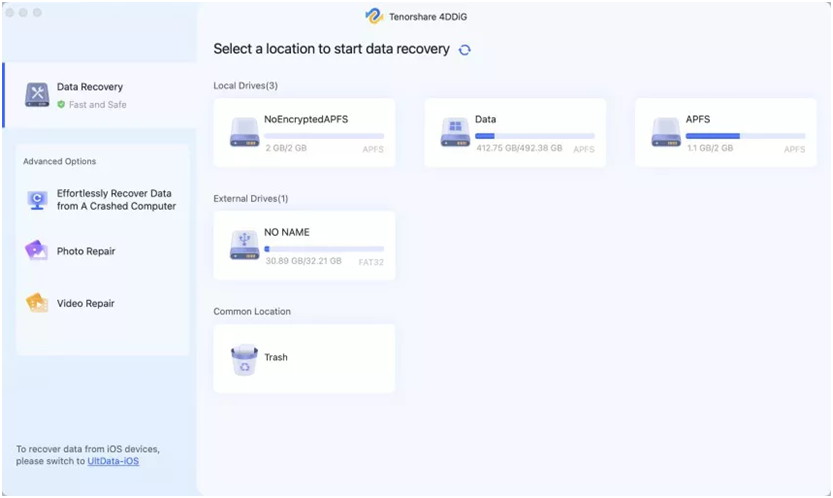
Step 2: Preview Recovered Mac Files
The scan will take some time to identify all lost or corrupted files. You can pause or stop once it’s done recovering everything you need. Then, you can click on specific file types to preview more details.
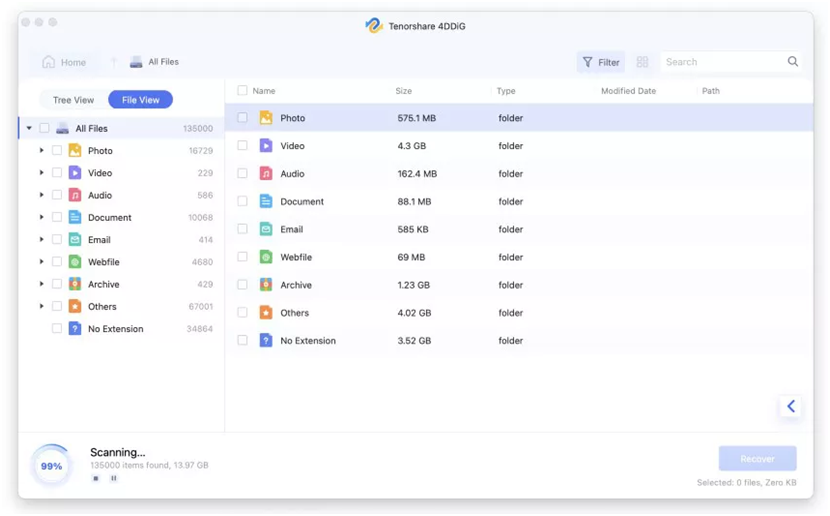
Step 3: Save Recovered Mac Files
Hit “Recover” and choose a location to save the files you’ve found. It’s best not to keep them on the same disk where you lost them to avoid potential data overwriting.
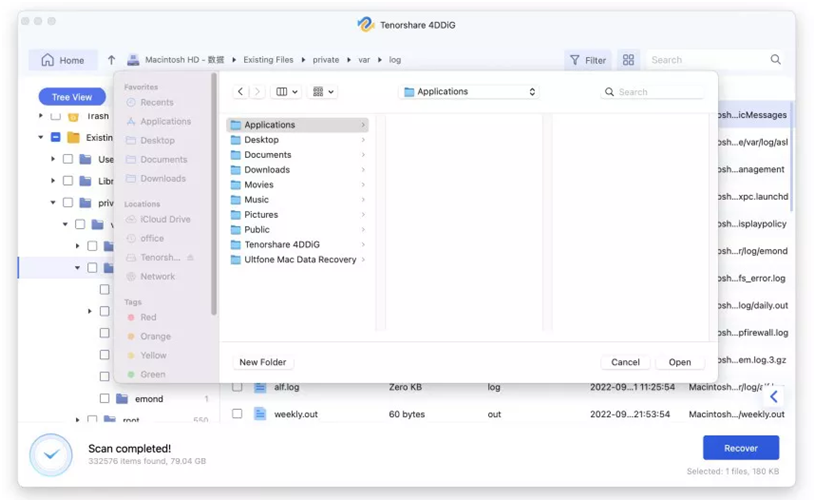
Part 3: 7 Ways to Fix Flashing Folder With Question Mark
Here are eight solutions to tackle the ‘flashing folder with question mark on MacBook’ problem. These remedies vary in complexity, depending on the root cause of the issue:
Solution 1: Force Restart Your Mac
Before attempting any other fixes for the ‘iMac flashing folder and question mark’ problem, force restart your Mac. Yes, you heard it right. This often resolves many temporary glitches in the system by allowing it to reset and search for the startup disk. To do so, press and hold the power button until it powers off and then restart it.
Solution 2: Reset the NVRAM/PRAM
Resetting the NVRAM or PRAM can also help you fix the ‘Mac flashing folder with question mark.’ These memory components hold crucial startup settings, like the chosen boot disk and system configurations. When these settings are corrupted, your Mac can struggle to find the startup disk, and resetting them can often clear out the issue. Here’s how to reset NVRAM/PRAM:
Step 1: Power off your Mac or press and hold the power button until it turns off. Turn it on, and right away, press and hold the Command + Option + P + R keys.
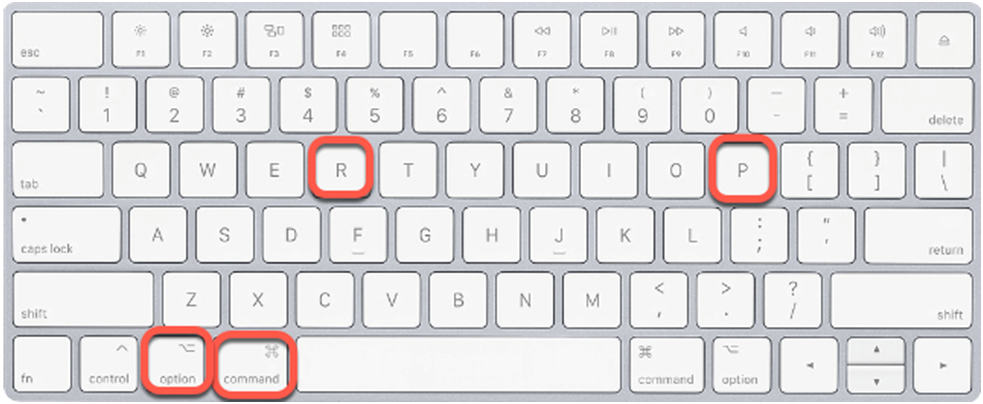
Step 2: Keep the keys pressed until your Mac restarts, and let go of them when you see the Apple logo appear twice.
Solution 3: Run First Aid
Disk issues can be one of the culprits of the ‘iMac flashing folder with question mark’ issue.In such a case, the “First Aid” feature in “Disk Utility” can help detect and fix these disk errors. It scans the volume for problems, checks the file system’s integrity, and addresses any identified issues. Just do these steps to run “First Aid:”
Step 1: Power off your Mac by holding the power button. Restart it and press and hold “Command + R” to enter “Recovery mode.”
Step 2: Then, choose “Disk Utility” from the menu.
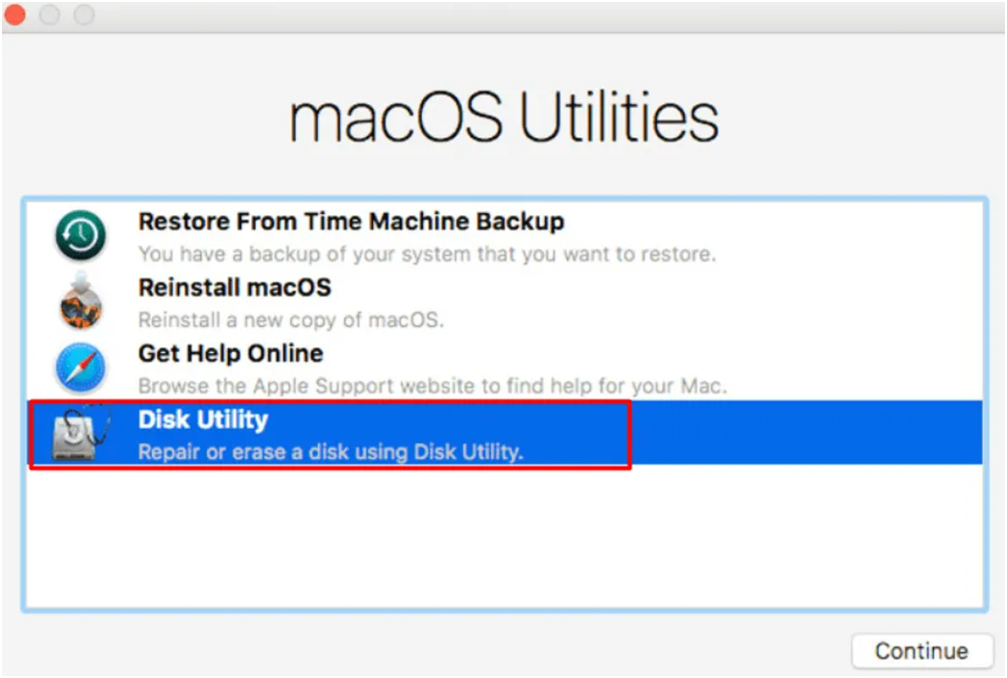
Step 3: Select your startup disk, and use “First Aid” to check for and repair the problem.

Solution 4: Format Startup Disk and Reinstall MacOS
If you’re still getting the ‘flashing folder with question mark command R not working’ error, you might consider formatting your startup disk. However, this process will also erase all data on the disk. Here’s how:
Step 1: Boot your Mac into “Recovery mode” and access “Disk Utility.” Choose your “Mac HD” and click “Erase.”
Step 2: Change the disk name and format to “APFS.” Click “Erase Volume Group” or simply “Erase” to erase all data from the hard drive.
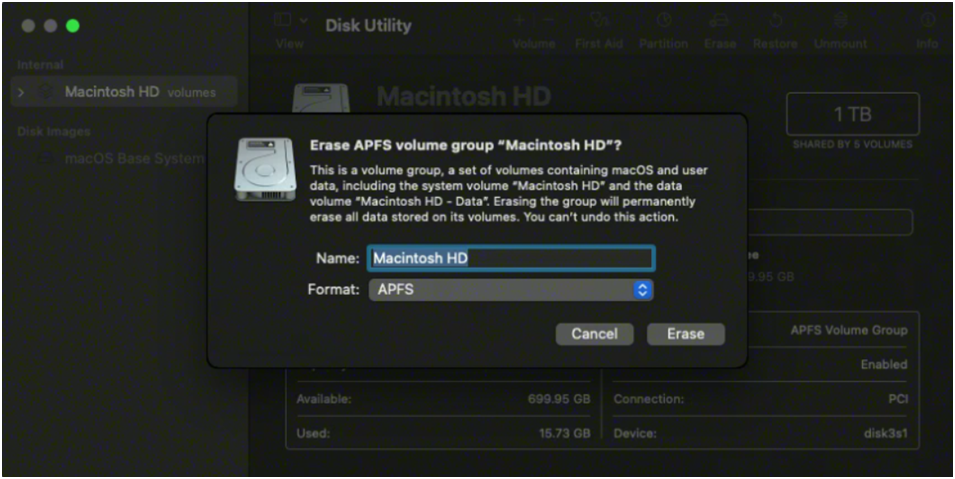
After you format your startup disk, reinstall the macOS to completely resolve the ‘flashing folder with question mark on MacBook’ issue. Here’s how:
Step 1: In Recovery mode on your Mac, just open up “Disk Utility” and hit the “Reinstall (your macOS name)” option.
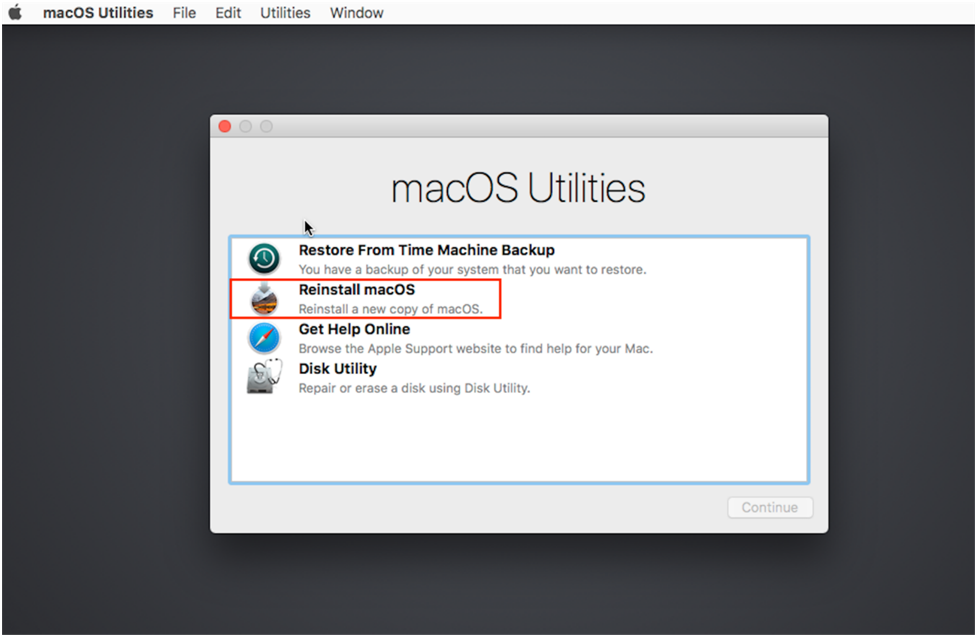
Step 2: Don’t shut the lid of your MacBook or let it sleep while the reinstalling process is underway. Once the reinstall is done, restore your Mac data from a backup.
Solution 5: Replace Hard Drive
You may have a faulty hard drive if reinstalling the macOS is unable to fix the ‘flashing folder with question mark command R not working’ problem. It might be physically damaged or corrupted. Swapping it out with a new one can tackle potential hardware problems and get you going with a clean, trouble-free disk. Additionally, fitting a new hard drive means setting up macOS from scratch, giving you a fresh, operational operating system to sort out any software-related issues.
Solution 6: Contacting Apple Support
When all else fails with the ‘Mac flashing folder with question mark’ error, contact Apple’s support team. You have various ways to reach out – call them, chat online, use the Apple Support app, or drop them a message on Twitter. For Apple user support and fixing the ‘iMac flashing folder with question mark’ issue, visitgetsupport.apple.com.
Solution 7: Check Mac Startup Disk in System Settings
After fixing the ‘flashing folder with a question mark’ problem, you can manually select the correct startup disk through System Preferences. Here’s how:
Step 1: Start your Mac in “Safe Mode” and log in to your “Apple account.” Open “System Preferences,” then select “Startup Disk.”
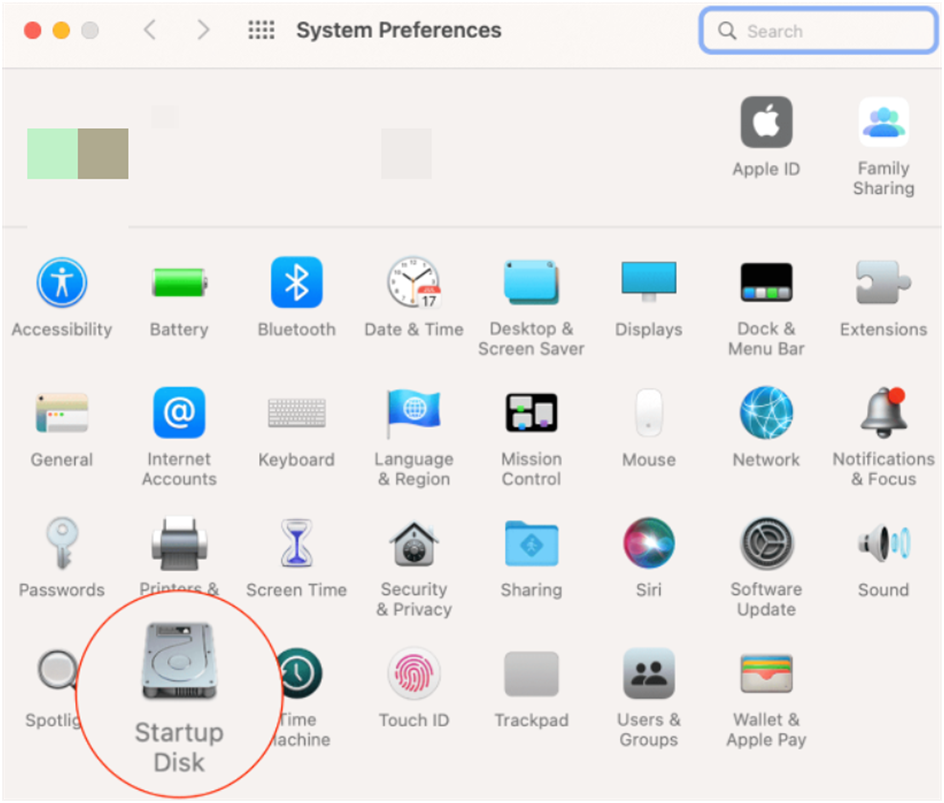
Step 2: Click the lock icon on the left side to pick the drive you want to use as the startup disk from the list. Restart your Mac.
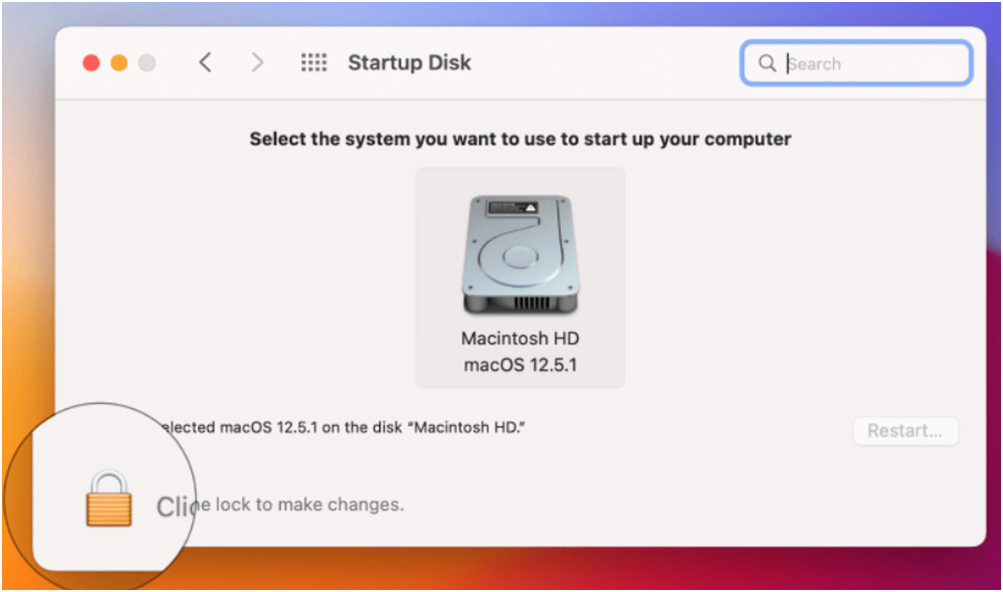
Wrap Up
We’ve explored eight practical solutions in this article to help you get past the ‘flashing folder with question mark’ error on your Mac. But before you jump into the fixes, remember to safeguard your crucial data, as this error can often cause loss or corruption. Consider using the 4DDiG Mac Data Recovery tool. It utilizes cutting-edge tech to recover files that might seem impossible to retrieve. So, don’t risk losing your data – give it a try!






