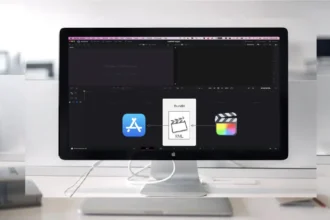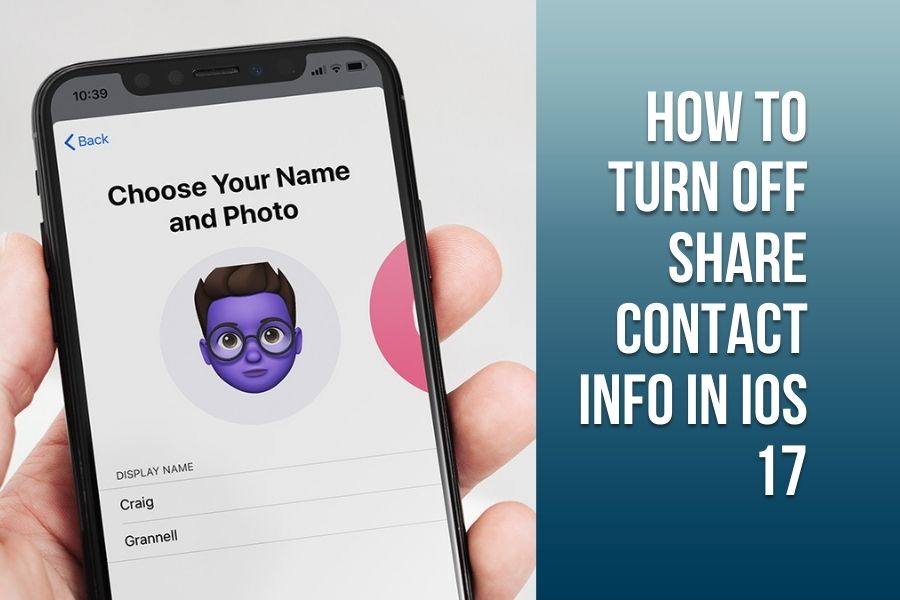iOS 17 comes with a new feature called NameDrop that allows you to easily share contacts with other iOS devices using AirDrop technology. Simply bring two iPhones close together and your contact details and favorites will be shared automatically.
However, the news is trending everywhere that NameDrop accidentally shares contact information with any nearby iPhone running iOS 17 update. Hence, it would be a better idea to disable contact sharing info feature on iOS 17 devices. Let’s find
While convenient, you may wish to turn off contact sharing for privacy or to avoid accidental shares. The good news is you can disable just the contact sharing part of AirDrop while keeping the rest of AirDrop enabled.
What Is NameDrop Contact Sharing
The NameDrop feature works by using short-range wireless technology to exchange information when two compatible devices are brought within inches of each other. Essentially your iPhone creates a temporary contact poster to share.
This poster includes your name, photo, phone numbers, email addresses, and your designated favorite contacts. When another iPhone user brings their phone close to yours, your poster gets sent to their device and vice versa.
The idea is to make sharing contacts fast and straightforward. No more fumbling around with apps or contacts. Just bring the phones close and your info gets shared instantly.
Why You Might Want to Turn Off Contact Sharing in iOS 17?
While NameDrop makes getting contact details from others easy, there are valid reasons you may wish to disable its automatic contact sharing:
- Privacy concerns – You may not want your contact details automatically visible to every iPhone around you. Keep your info private unless you manually choose to share with specific people.
- Avoid unwanted shares – If carrying two iPhones in close proximity, they may constantly try to share contacts. This can be annoying.
- Prevent accidental shares – You could inadvertently share your contacts if another iPhone user brings their device close to yours.
The good news is you can specifically turn off the contact sharing part without limiting other AirDrop functions.
How to Turn Off Contact Sharing Info in iOS 17
Apple has provided granular controls over NameDrop contact sharing. You can leave AirDrop enabled while disabling just the automatic contacts part.
1. Open the Settings App
Begin by unlocking your iPhone and locating the Settings app on your home screen. The Settings app is represented by a gear icon and is an essential hub for configuring various aspects of your device.
2. Navigate to General Settings
Within the Settings app, scroll down and tap on “General.” This section encompasses a range of settings that govern the overall behavior and functionality of your iPhone.
3. Access AirDrop Settings
Under the General settings, find and tap on “AirDrop.” AirDrop settings dictate how your device interacts with others in terms of file and contact sharing.
4. Disable “Bringing Devices Together”
In the AirDrop settings, you’ll find the “Bringing Devices Together” toggle. Simply tap on this toggle to turn it off. By doing so, you effectively disable the NameDrop feature while keeping AirDrop active for other file-sharing purposes.
This will prevent your contacts from being visible to other iPhones around you. You can still use AirDrop to share photos, documents, and more – just not contact details.
Feedback
While NameDrop contact sharing provides a fast way to exchange details in iOS 17, you may wish to disable it at times. To turn off contact sharing only, go to Settings > General > AirDrop and toggle off “Bringing Devices Together”.
You can always temporarily re-enable it when needed. This gives you control over contact sharing while keeping the convenience of AirDrop file exchanges. If you need more help for using this new feature safely, feel free to ask via comment section.