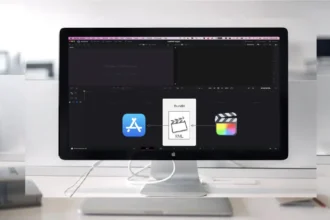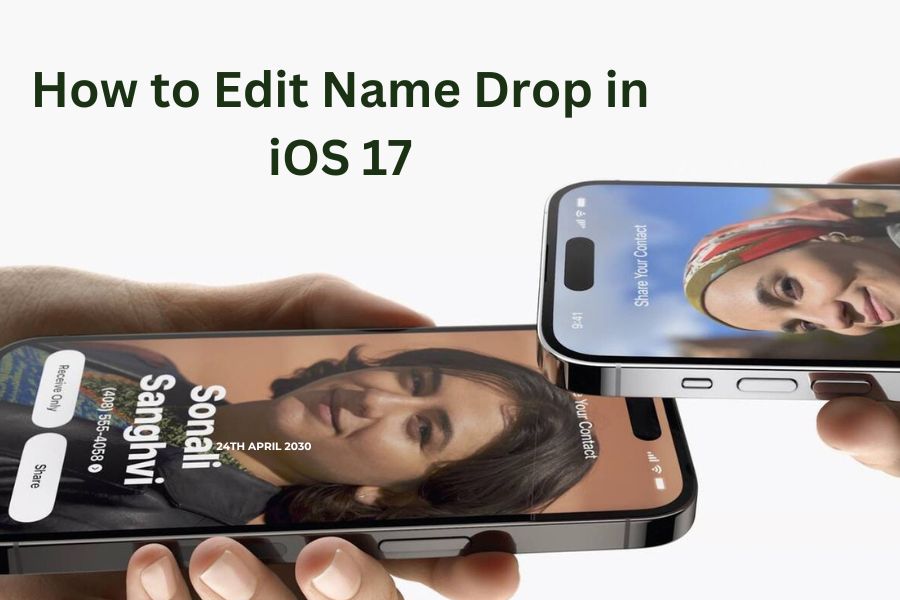Name Drop is a new feature in iOS 17 that allows iPhone users to easily share contact information by holding two iPhones close together. While Name Drop can be useful, you may want to edit the contact information it shares or disable it completely. Here is how to edit Name Drop in iOS 17.
How to Customize Your Contact Poster for Name Drop
The contact information shared through Name Drop comes from your Contact Poster in the Contacts app. To change what Name Drop shares, you need to edit your Contact Poster.
Here’s how:
- Open the Contacts app and tap on your contact at the top.
- Tap on “Contact Photo & Poster.”
- Tap on “Edit” to customize the existing poster, or tap on “Create New” to make a new one from scratch.
- Choose a photo, Memoji, or monogram for the background. You can zoom and pan to get it just right.
- Tap on your name to change the text font, color, and size.
- Tap “Done” once you are satisfied with the edits. The new Contact Poster will now be used for Name Drop.
Select Information to Share with Name Drop
When you use Name Drop, you can choose exactly what information gets shared from your Contact Poster. By default, it shares your name, phone number, email address, and mailing address.
To change what’s shared:
- Go to Settings => General =>AirDrop.
- Tap on “Name Drop” under “Start Sharing By.”
- Toggle on or off the types of information you want to share.
Now, only the selected info will be shared via Name Drop. You can toggle these on and off anytime.
How to Turn Off Name Drop Completely
If you don’t want to use Name Drop at all, you can disable it completely with a few taps:
- Go to Settings => General =>AirDrop.
- Under “Start Sharing By,” toggle off the switch next to “Bringing Devices Together.”
This will disable Name Drop on your iPhone. You won’t see the sharing prompt anymore when you hold your iPhone near others.
Use Name Drop Selectively
Instead of turning off Name Drop completely, you can choose to use it only with your contacts:
- Go to Settings => General =>AirDrop.
- Under “Receive From”, select “Contacts Only”.
Now, your contact info will only be shared via Name Drop with people already in your contacts. For everyone else, you’ll have to add them to your contacts first before using Name Drop.
How to Customize Name Drop on Child Devices
If you want to limit Name Drop on your child’s iPhone, you can customize it through Family Sharing:
- On your device, open the Settings app and tap your name.
- Tap “Family Sharing” => [Child’s Name].
- Tap “AirDrop” and customize Name Drop settings.
This allows you to turn off Name Drop or limit sharing to contacts only on your child’s device, even if they have other settings configured.
Conclusion
Name Drop in iOS 17 provides an effortless way to share contact information between iPhones. While it’s on by default, you have multiple options to limit what is shared and who it is shared with. Disable Name Drop for children if you are concerned about their privacy. With the right settings, Name Drop can be a useful feature for quickly exchanging details with new contacts.