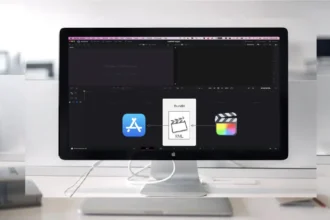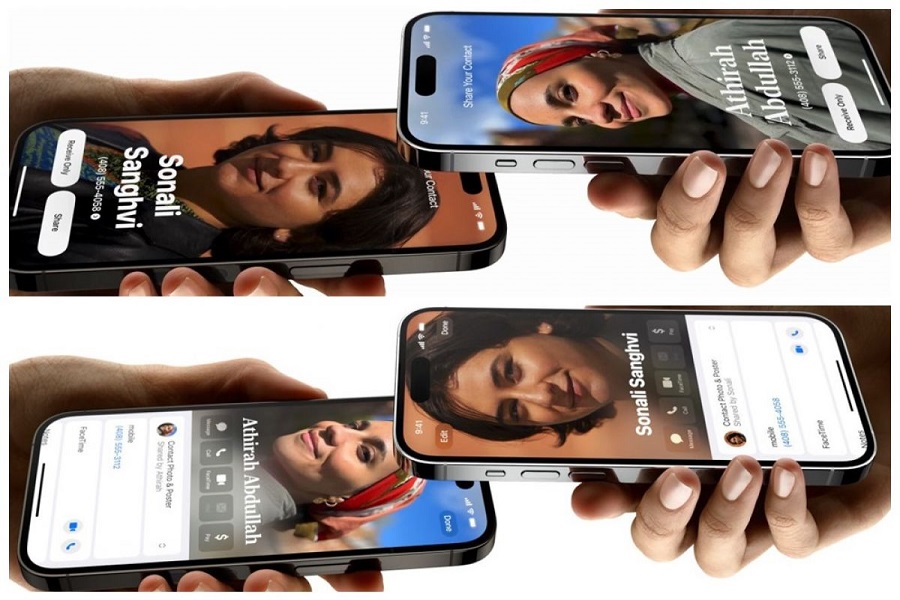One of the newest features introduced in Apple’s iOS 17 software update is NameDrop. It was earlier known as AirDrop file and data transfer service. NameDrop allows iPhone users to instantly share contact information by placing two devices near each othe. That’s very cool. While handy for quick networking and contacts sharing, not all users feel comfortable having their device broadcast identifiable data automatically. Luckily, Apple has made it simple to disable the NameDrop feature in iOS 17 for more control over contact sharing. So here we are.
What is NameDrop on iOS?
The NameDrop feature builds upon existing near field communication (NFC) capabilities that allow modern iOS devices to detect other nearby devices. Using Bluetooth Low Energy (BLE) and authentication chips, NameDrop can recognize another iOS 17 device in close proximity and connect to share user data like contacts.
When initiating NameDrop by placing two iPhones near each other, a subtle glow will emerge from the top of both devices to confirm the connection. With phones close enough, a prompt will then allow each user to consent to sharing contact information from their address book. Once confirmed, new contacts are automatically created in each address book merging useful professional data like phone numbers, email addresses, company names, and job titles.
See More: How to Use NameDrop on iOS 17
The feature provides convenience for quick business card-style contacts and networking data sharing. But not all users feel comfortable having their devices constantly broadcasting identifiable information required for NameDrop automatic functioning.
How to Disable NameDrop in iOS 17 Settings
The good news is Apple has provided a quick on/off toggle to disable NameDrop connections in the iOS Settings menu for those wishing to manual control future business card contacts sharing.
- To disable NameDrop completely:
- Open Settings app on your home screen.
- Scroll down and select General.
- Choose AirDrop from General settings options.
- Under “Receiving Offers From:” toggle switch Bringing Devices Together to Off position.
Once flipped to Off, Bringing Devices Together configuration controls the device’s NameDrop receiver and broadcasting functionality. Disabling this option prevents your iPhone from making or receiving any NameDrop connection requests to share contacts automatically while phones are proximate.
With Bringing Devices Together disabled, you maintain control over one-off business contacts sharing using manual AirDrop connections only initiated when you choose. Discreet data sharing relies on you opening contacts, choosing share contact, picking data fields to transfer, and confirming the AirDrop connection prompt when consciously deciding to transmit your information only.
Feedback
Thankfully, Apple provides a simple settings toggle to quickly disable NameDrop connections under AirDrop settings. Flipping the “Bringing Devices Together” switch to Off protects contact information transparency, optimizes battery performance, and elevates sharing security. And robust SharePlay plus customizable Focus modes bring alternative one-touch contact distribution options under the user’s complete control. I hope that this article helped you to turn off NameDrop on iOS 17 on your iPhone. If you need more tips to use NameDrop on your iPhone after iOS 17 update, don’t hesitate to ask for help by dropping comment down.