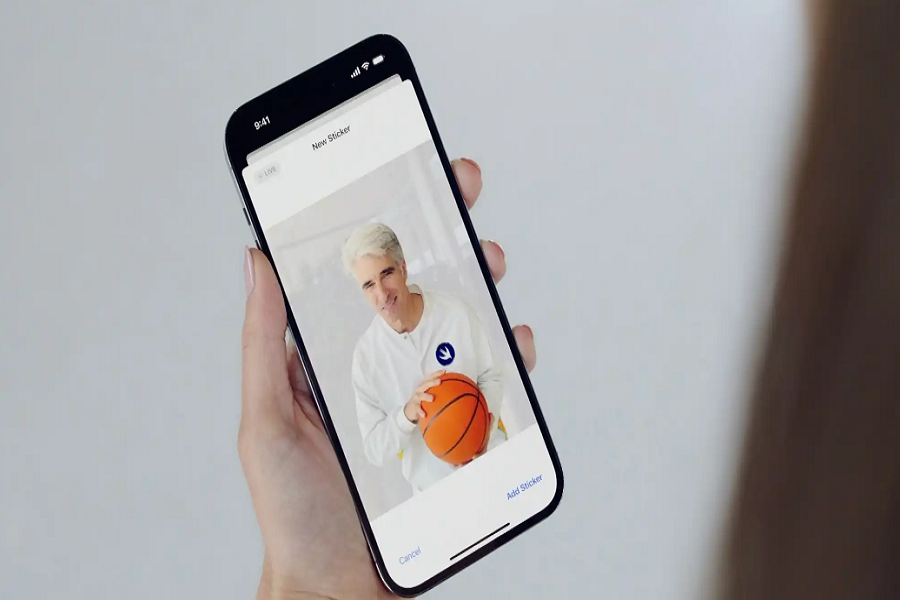iOS 17 comes packed with new features and updates, but sending GIFs works much the same as earlier versions. Whether you’re looking to spice up a conversation or make someone laugh, GIFs are a fun way to communicate visually. With just a few taps, you can find and send the perfect animated image on your iPhone.
Search for GIFs in Messages
The simplest way to find GIFs is directly within your Messages app. When composing a new message or replying to an existing thread, tap the plus (+) button to the left of the text field and then select the GIF option at the bottom.
This will open up a GIF browser where you can scroll through trending images or use the search bar to find something specific. When you find one you want to send, just tap on it and it will be inserted into your message automatically. The full suite of editing tools is available, so you can resize or annotate the GIF before hitting send.
Steps:
- Tap the plus (+) button to the left of the text field
- Select the GIF option at the bottom
This will open up a GIF browser where you can:
- Scroll through trending images
- Use the search bar to find something specific
When you find one you want to send:
- Tap on it and it will be inserted into your message automatically.
How to Enable Full GIF Keyboard
While the Messages app makes it easy to find GIFs, power users may want access to GIF search right from their keyboard. iOS 17 allows you to enable a dedicated GIF button in your keyboard, giving you instant access to GIF search from within any app.
To enable this, open the Settings app and select General > Keyboard. Here you’ll see the option to “Enable Emoji and GIF keyboard”. Toggling this on will add a GIF button right next to the emoji icon on your iOS keyboard.
Just like in Messages, tapping this button lets you browse and search the Giphy catalog. When you find the perfect GIF, insert it into your message without ever leaving your conversation.
Steps:
- Open the Settings app and select General > Keyboard.
- Here you’ll see the option to “Enable Emoji and GIF keyboard”.
- Toggle this on to add a GIF button right next to the emoji icon on your iOS keyboard.
Use Third-Party GIF Apps and Stickers
The GIF selection built into iOS includes trending images and classics, but you may want access to more options. The App Store offers dozens of apps dedicated specifically to serving up quirky GIF collections. Some popular options include GIPHY Cam, Giffy, and Tenor GIF Keyboard.
Many of these apps allow you to create your own GIFs as well. So if none of the presets fit your needs, you can always animate your own images or reactions. Unique, personalized GIFs can be a fun way to share inside jokes and make conversations more lively.
In addition to GIFs, the App Store offers sticker packs galore. Sticker apps serve up images similar to GIFs, but often more tailored to specific moods and reactions. Popular options like iMessage Sticker Packs and WhatsApp Stickers provide tons of animated stickers to spice up any chat.
How to Save GIFs to Your Photo Library
Sometimes you’ll come across an amazing GIF that you want to save for later. Any GIF you receive or find through iOS can be saved permanently to your Camera Roll.
To save a GIF someone sends you, press and hold on the image until a menu pops up. Choose “Save Image” and that GIF will be stored in your photo library for future use.
You can also save GIFs found through any of the first-party browsing options. After selecting a GIF in Messages or from your GIF keyboard, look for the downward arrow icon at the top right. Tap this to download the selected GIF directly into your photo library.
Now you never have to worry about losing that hilarious or perfectly-timed animated image. And with the steps outlined above, you’ll always be prepared to enhance your next iPhone conversation with a fun and lively GIF.