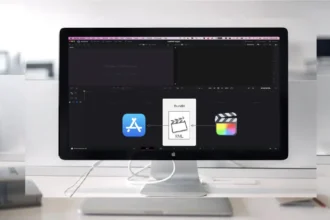RetroArch is a popular open-source emulator that allows you to play classic games from a wide range of retro consoles and platforms on modern devices. With support for iOS and many intuitive features like save states and controller customization, it’s a great way to revisit old game favorites on your iPhone or iPad.
Unfortunately, you won’t find RetroArch on the App Store due to Apple’s restrictions on emulators. But still, many gaming geeks are fan of this app and wondering to get RetroArch on iOS devices. Therefore, we have come to help you with the guide so that you can enjoy vintage gaming nostalgia on your iOS 17 device without any restrictions.
RetroArch amalgamates different emulators and engines into one sleek interface. It downloads “cores” for platforms like Nintendo, Sega, Arcade, and more. This allows running games from those systems, including titles like Super Mario World, Sonic the Hedgehog, Pac Man, and many other classics. Let’s get to the guide without any further delay.
3 Methods To Install RetroArch on IOS 17
Using AltStore to Install RetroArch
AltStore provides an alternative app store for sideloading unlabeled apps onto iOS devices. As RetroArch cannot officially join the Apple Store lineup, leveraging AltStore delivers an avenue for access.
To begin:
- Use Safari on your iPhone to visit altstore.io and download the AltStore application file.
- Open the file once finished and click to launch AltStore installation.
- AltStore will handle the rest for getting itself set up. Follow all prompts along the way.
- After installation completes, open AltStore and select the “Emulators” category.
- Choose RetroArch from the emulator listings.
- Tap the “Get” button next to RetroArch and then click the popup to install.
In a minute or two, RetroArch will reside on your home screen ready for configuring your preferred console cores and games.
How To use TweakBox to Get RetroArch
Like AltStore, TweakBox grants access to apps unavailable on regular Apple Store channels. It also uses a convenient web-based installation method.
Here is how to grab RetroArch via TweakBox:
- On your iOS device, open Safari and visit tweakboxx.com to begin downloading the TweakBox app file.
- Once TweakBox finishes downloading, tap to launch its installation process.
- Open TweakBox on your home screen after it finishes installing.
- Inside TweakBox, pick the “Apps” section followed by choosing the “TweakBox Apps” category.
- Select the RetroArch app from the listings.
- Tap the installment popup prompt to commence downloading RetroArch into TweakBox.
When completed, RetroArch will be accessible directly in TweakBox’s interface.
How To Get RetroArch via AppValley
Like TweakBox, AppValley offers an alternate market for otherwise inaccessible apps on standard iOS. It too uses a streamlined install process.
Here’s how to snag RetroArch:
- Use Safari to visit app-valley.vip and initiate downloading the AppValley app file.
- After the AppValley download finishes, tap to launch its installation.
- Open the “Settings” menu and navigate to the “General” section once AppValley installs.
- Choose the “Profile and Device Management” option.
- Tap to change the AppValley profile from “Untrusted” to “Trusted” status.
- Return to the AppValley home screen and search for the RetroArch app.
- Selecting RetroArch will trigger the final installment stage.
In just a minute, RetroArch will be awaiting your retro gaming action on the iOS front page.
Conclusion
While the App Store may officially shun emulators, sideloading methods like AltStore, TweakBox, and AppValley generously fill the gap for eager retro gamers. Thanks to them, getting RetroArch running on iOS 17 takes only minutes with no need to jailbreak devices. Then game lovers can bask in vintage adventures augmented by numerous enhancement features. Once you have installed RetroArch on your iOS device, share your feedback in the comment box.