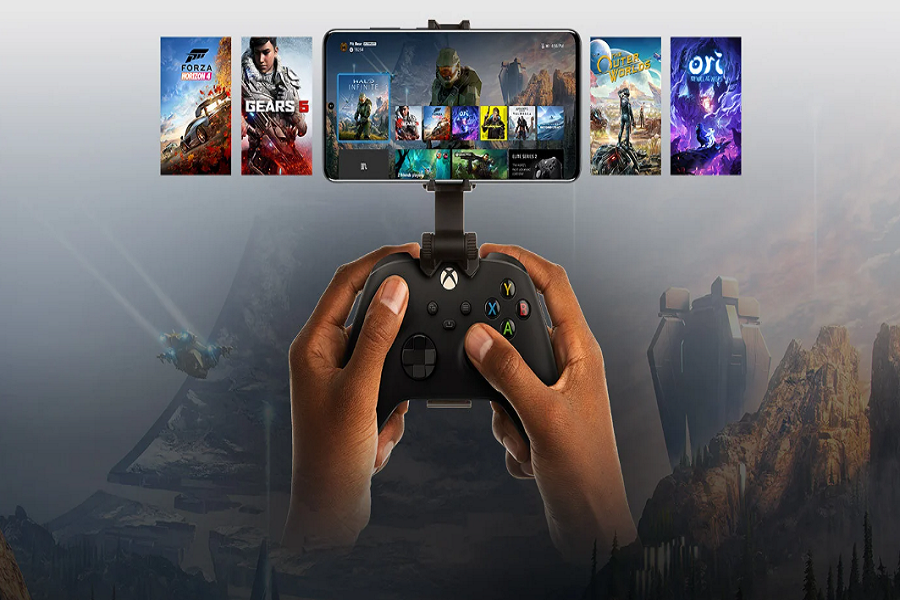With the release of iOS 17, iPhone users can now play Xbox games directly on their phone using Xbox Cloud Gaming. This allows you to stream Xbox games to your iPhone without needing an Xbox console. Let’s see how to set up and use Xbox Cloud Gaming on your iPhone with iOS 17.
Compatibility Requirements
The first thing you need to check is whether your iPhone model and iOS version are compatible with Xbox Cloud Gaming:
- iPhone Models: iPhone XS or later running iOS 15 or later. This includes iPhone XS, iPhone XR, iPhone 11 series, iPhone 12 series, iPhone 13 series, iPhone 14 series, and iPhone SE 2nd gen and later. Older iPhones are not supported.
- iOS Version: You need iOS 15 or later, up to the latest iOS 17. Make sure your iPhone is updated to the latest iOS version.
- Internet Connection: A minimum of 10Mbps download speed is recommended over WiFi or mobile data. For best performance, use a 5GHz WiFi network or 5G cellular connection.
Xbox Cloud Gaming works on iPhone XS and later models with iOS 15 to iOS 17 installed. Having a fast, stable internet connection is also important.
How to Set up Xbox Game Pass Ultimate
To use Xbox Cloud Gaming, you need an Xbox Game Pass Ultimate subscription. This gives you access to 100+ games for one monthly fee.
Here are the steps to set up Game Pass Ultimate:
- Go to the Xbox Game Pass website and click on “Join Now”.
- Choose the Xbox Game Pass Ultimate plan, which costs $14.99 per month.
- Create a new Xbox account if you don’t already have one.
- Enter your payment information to start the subscription.
- Download the Xbox app on your iPhone and log in with your Xbox account.
The first month of Game Pass Ultimate is $1 for new users. After the first month, you will be charged the regular $14.99 monthly fee. With your subscription ready, you can now move on to setting up cloud gaming.
How to Use Xbox Cloud Gaming
Here are the steps to get Xbox Cloud Gaming working on your iPhone:
- Open Safari on your iPhone and go to xbox.com/play.
- Sign in with your Xbox account when prompted. Use the same account you used to subscribe to Game Pass Ultimate.
- Tap the Share button at the bottom and select “Add to Home Screen”[2]. This will create a shortcut icon for quick access.
- Find the icon on your home screen and open it. This will launch the Xbox Cloud Gaming web app.
- Browse the catalog and tap a game to start playing! No downloads required.
The games will stream directly to your iPhone. You can play Xbox exclusives, popular titles like Fortnite, and more. The game selection is limited compared to the full Xbox library, but there are over 100 titles available.
Xbox Controller Support iOS 17
Many games on Xbox Cloud Gaming support touch screen controls. But for the best experience, you should use an Xbox wireless controller connected via Bluetooth.
Here’s how to pair an Xbox controller to your iPhone:
- Turn on your Xbox controller by pressing the Xbox button.
- Press and hold the Pair button on top of the controller until the Xbox button starts flashing.
- On your iPhone, go to Settings => Bluetooth and select your controller when it appears.
The Xbox One, Xbox Series X|S, and Xbox Elite Series 2 controllers are compatible with iPhone for cloud gaming. Make sure your controller has Bluetooth support. Older Xbox 360 controllers are not supported.
Wrapping Up
With Xbox Cloud Gaming and iOS 17, iPhone users can now stream and play Xbox console games right on their phone. The steps are simple – get an Xbox Game Pass Ultimate subscription, set up the web app shortcut, connect a controller via Bluetooth, and start playing top titles like Halo and Forza on the go.
While there are some limitations compared to a dedicated Xbox console, the overall gaming experience is impressive considering it’s running off the cloud on a phone. Xbox Cloud Gaming opens up Xbox gaming to iPhone users without needing to purchase expensive hardware. It’s a great way to access a Netflix-style library of games and play on multiple devices.
So, install iOS 17 on your compatible iPhone today and try out Xbox cloud gaming for yourself with the steps outlined in this guide. Game on!