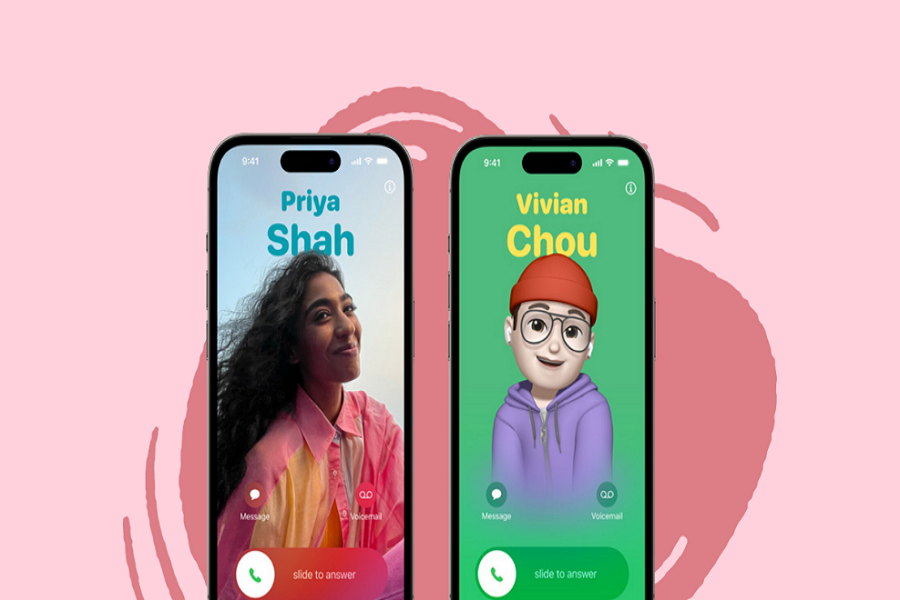NameDrop is a new feature in iOS 17 that allows iPhone users to easily share contact information by bringing their iPhones close together. It uses technology similar to AirDrop to establish a connection and transfer contacts.
With NameDrop, you simply hold your iPhone near another person’s iPhone running iOS 17 and select the contact information you want to share. It’s a fast, simple way to exchange contacts without having to manually enter details or pass your phone back and forth.
How to Use NameDrop
Using NameDrop is easy. Just follow these steps:
- Make sure both iPhones have iOS 17 installed and are connected to WiFi and Bluetooth.
- Open the Control Center on each iPhone and enable AirDrop. Set it to “Everyone” to allow NameDrop connections with any nearby iOS devices.
- Hold one iPhone near the top of the other iPhone within an inch or two. A visual effect will appear, indicating the connection is being made.
- Keep holding the iPhones near each other until the NameDrop interface appears, allowing you to select contact details to share.
- On each iPhone, choose whether to share your own contact info, receive the other person’s contact info, or both. Tap Done.
- The selected contact details will be transferred between the two iPhones via NameDrop. The new contact will be saved in your Contacts app.
That’s all there is to it. NameDrop makes exchanging contacts seamless.
How to Customize NameDrop
While NameDrop works out of the box, there are a few customizations you can make:
Edit Your Shared Contact Details
You can control exactly which contact details are shared when using NameDrop. To edit them:
- Open the Contacts app and select your profile at the top (“My Card”).
- Tap “Edit” and select which details you want to share – name, phone numbers, email addresses, etc.
- Tap “Done” to save your shared contact details.
Create a Custom Contact Poster
iOS 17 lets you make colorful Contact Posters that appear when you call or message someone. To set a custom poster:
- Open your contact card in Contacts and tap “Contact Poster & Photo”.
- Select a background style like a photo, Memoji, or color.
- Customize the text font, color, and name appearance.
- Tap “Done” to save your new poster.
When you NameDrop, this poster will appear on the other person’s iPhone.
Disable NameDrop Auto-Share
You can prevent your contact details from automatically being shared when using NameDrop. To disable:
- Open your contact card and tap “Contact Poster & Photo”.
- Toggle off “Automatically Share Contact Poster and Photo”.
You’ll still send and receive contacts but yours won’t be shared unless you manually enable it each time.
Turn Off NameDrop
To completely disable NameDrop, open Settings > General > AirDrop and turn off “Bringing Devices Together”. This prevents all proximity-based sharing.
NameDrop Requirements
To use NameDrop, both iPhones need:
- iOS 17 or later
- Bluetooth and WiFi enabled
- AirDrop enabled in Control Center
It also only works between Apple devices. You can’t NameDrop between an iPhone and an Android phone, for example.
Both users need to accept the NameDrop connection and select contact details to share. It won’t work with just one participant.
Conclusion
NameDrop makes exchanging contact information almost effortless. With just a tap between two iPhones, you can quickly share phone numbers, emails, and more.
Take advantage of customizations like contact posters and auto-sharing to tailor NameDrop to your needs. Just stay on the lookout for the visual effect indicating a connection is being made.
With this handy new feature, you’ll never have to hand your unlocked phone over or manually add new contacts again.