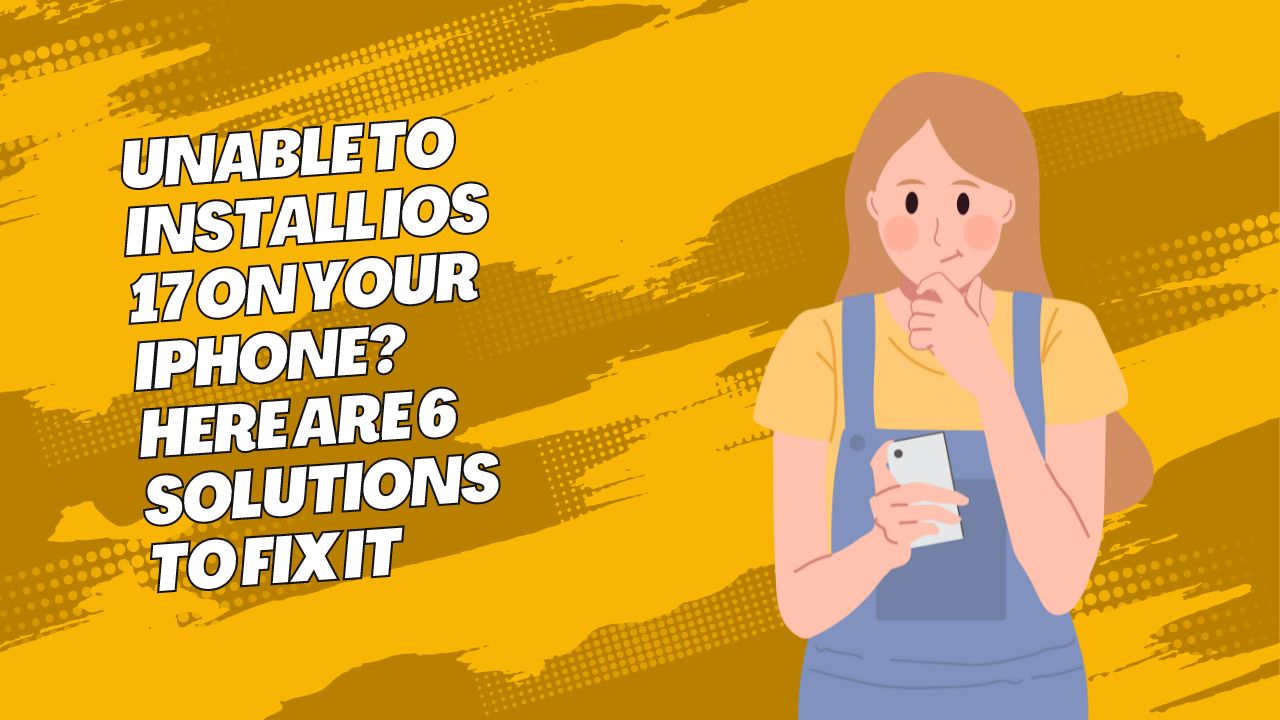Apple has finally released the much-anticipated iOS 17 update for iPhones. However, many users report various issues when trying to install iOS 17, such as unable to check for updates, download or install, stuck on the update requested, no download progress, and more. If you are facing such issues on your iPhone, I have mentioned six solutions that can solve this issue.
Solution 1: Check Your Battery Level and Charge Your iPhone
The first thing to check if the iOS 17 installation is paused or stuck is your iPhone’s battery level. Apple requires your iPhone battery to be charged above 50% to install a firmware update successfully.
So, if your iPhone battery is low, connect it to a charger and charge it above 50%. Once charged sufficiently, retry installing iOS 17 – it should work smoothly now. The update process consumes significant battery, so a partially charged phone may fail to complete the installation and get stuck.
For best results, charge your iPhone fully till 100% before attempting the iOS update again. This will prevent any interruptions due to the battery draining out during the process.
Solution 2: Check Available Storage Space and Force Restart the iPhone
If charging the battery did not help, check that you have enough storage space on your iPhone for downloading and installing iOS 17.
The iOS 17 update file size is around 3-4 GB for modern iPhones like iPhone 14 Pro Max. So you must have at least 5 GB or more free space for the update process to complete uninterrupted.
Delete unwanted apps, photos, videos to free up storage if needed. Then, turn off your iPhone by pressing and holding the Power button until you see the “slide to power off” prompt. Slide to turn it off completely.
After the phone is switched off, press and release the Volume Up button. Do the same for the Volume Down button. Finally, press and hold the Power button until you see the Apple logo to boot your iPhone.
This will force restart your iPhone, which may help resolve any underlying software issues blocking the update. Now try installing iOS 17 again – it should go through.
Solution 3: Check the Internet Connection and Turn Airplane Mode On/Off
Slow or unstable internet connectivity can also prevent iOS 17 from installing correctly.
On your iPhone, go to Settings =>WiFi and ensure you are connected to a working WiFi network. Also, toggle Airplane mode on, wait for 30 seconds, then turn it off. This will reset the network and reconnect.
Next, try installing the update. Stay connected to a strong WiFi throughout the process for uninterrupted download and installation.
Also,ensure you don’t haveWiFi and cellular data turned on together. Disable cellular data and use only WiFi for the iOS 17 update process for best results.
Solution 4: Turn Off Lockdown Mode on iPhone
If your iPhone has Lockdown Mode enabled, it can block certain functionality like firmware updates.
To check, go to Settings => Privacy & Security => Lockdown Mode. If it is turned on, tap to open it and select Turn Off Lockdown Mode.
You will need to enter your passcode if enabled. This will disable Lockdown mode and restart your iPhone. Now, the iOS 17 update should install without issues.
Lockdown Mode is an extreme security measure that restricts many iPhone features. Turning it off temporarily can resolve update problems if enabled.
Solution 5: Contact Apple Support to Troubleshoot Issues
If you still face problems installing iOS 17 after trying the above solutions, it’s time to directly contact Apple Support for help.
On your iPhone, open the Apple Support app from the App Store and go to the Update, Backup and Restore section under the My Devices tab.
Tap on Tell Us What’s Happening and briefly explain the iOS 17 installation issue you are facing. The Apple support team will get back to you with troubleshooting tips for your specific problem.
This direct customer support can help resolve any underlying iOS update issues on your device. Follow their instructions properly to successfully upgrade your iPhone to iOS 17.
Solution 6: Use a Mac/PC to Install iOS 17
Finally, if your iPhone still fails to update over the air, try updating it manually using a Mac or PC with iTunes.
Connect your iPhone to the computer using a Lightning cable and launch iTunes or Finder on Mac. This will show the option to update your iPhone to the latest firmware.
Click on Download and Update, and let iTunes complete the entire process without disconnecting your phone. This fail-safe wired method almost always works to update iOS when wireless installation fails repeatedly.
So these are the best six solutions to fix iOS 17 update issues on your iPhone. Follow the steps carefully, starting from the top solutions to the bottom, and you should be able to successfully install the latest iOS update. Let me know in the comment section which one works for you.