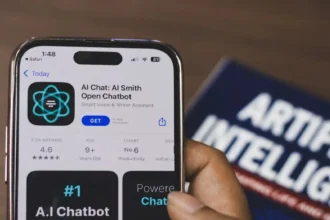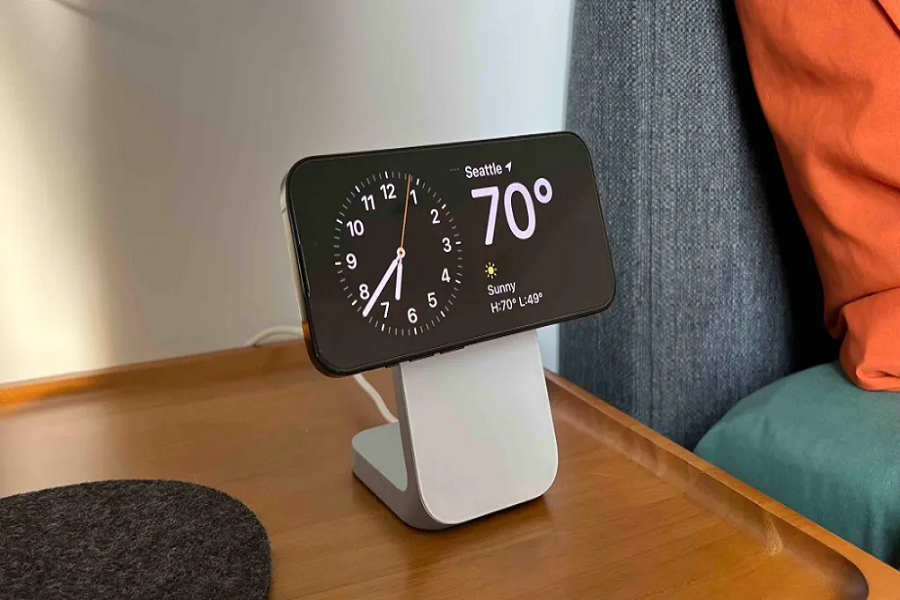Has your morning routine been thrown off beat? Since I fully rely on my iPhone 11’s alarm to wake up daily, I hated it when the iOS 17 alarm stopped working on my iPhone 11. When I searched online about the solutions, I came to know that many other users are also facing the same issue. Therefore, we have collected some solutions, let’s check one by one.
Methods To Fix iOS 17 Alarm Not Working on iPhone 11
Check the Mute Switch
Your iPhone’s mute switch can inadvertently silence your alarm. Ensure it’s not turned on to allow the alarm to ring audibly.
One common reason for alarms not working on iPhones after an update is the mute switch. This simple yet crucial switch, located on the side of your iPhone, can inadvertently silence your alarm. To ensure your alarm rings audibly, verify that the mute switch is not turned on.
Set an Alarm Sound
It’s important to have a sound selected for your alarm. Open the Clock app, navigate to the Alarm tab, tap Edit, and ensure a sound is selected for the alarm.
One fundamental step in setting up an alarm on your iPhone is choosing a sound for it. Navigate to the Clock app, access the Alarm tab, tap Edit, and make sure to select a sound for the alarm you wish to set.
Increase the Alarm Volume
Checking and adjusting the volume level on your iPhone is crucial. Ensure the volume is not set too low, hindering your ability to hear the alarm.
Volume settings play a significant role in ensuring your alarms are effective. Double-check the volume level on your iPhone to ensure it’s set appropriately and not too low, making it difficult for you to hear the alarm.
Recheck the Alarm Time
Verifying the accuracy of the alarm time is essential. Open the Clock app, visit the Alarm tab, and tap Edit to cross-verify and correct the alarm time.
Sometimes, a simple oversight in setting the alarm time can result in it not working as intended. Open the Clock app, go to the Alarm tab, tap Edit, and double-check that the alarm time is accurate and aligned with your requirements.
Disconnect Bluetooth or Wired Headphones
Connected headphones can sometimes interfere with the alarm. Disconnect them and test if the alarm functions properly without them.
If you’ve connected Bluetooth or wired headphones to your iPhone, they might inadvertently interfere with the alarm function. Disconnect them and observe if the alarm operates as expected without any external audio devices connected.
Tweak Bedtime/Sleep Settings
If you use the Bedtime feature, ensure it’s not conflicting with your alarm settings. Adjust the timing to eliminate any clashes between these features.
For users who utilize the Bedtime feature on their iPhones, conflicts between the Wake time and the Alarm can occur. To mitigate this, adjust the timing of either feature or consider disabling the Bedtime feature temporarily.
Delete All Alarms and Start Fresh
A cluttered list of alarms can be confusing. Consider deleting all alarms and setting up a new one for a fresh start.
Sometimes, an extensive list of alarms can be confusing and counterproductive. To streamline and declutter your alarm settings, delete all existing alarms, and start afresh by setting a new one.
Update Your iPhone and the Clock App
Keeping your iPhone and the Clock app up to date is essential. Head to Settings > General > Software Update to ensure you have the latest versions installed.
Software updates often come with bug fixes and improvements. Ensure your iPhone and the Clock app are running the latest software versions by navigating to Settings > General > Software Update.
Restart Your iPhone
A simple restart can resolve various issues. Hold down the power button and follow the prompts to turn off and then restart your iPhone.
Restarting your iPhone can often rectify minor glitches affecting its functionality. Press and hold the power button (or the volume up button and the side button on iPhone X or later) until the power off slider appears. Slide it to turn off your iPhone, then press and hold the power button again to power it back on.
Reset All Settings
If all else fails, resetting all settings might be the solution. Navigate to Settings > General > Reset > Reset All Settings to reset without losing your data.
When faced with persistent issues, resetting all settings on your iPhone could be a last-resort solution. This action won’t erase your data, but you will need to reconfigure your settings according to your preferences.
Conclusion
Ensuring your iPhone’s alarm works seamlessly is pivotal to starting your day on the right foot. Once you have followed the above, you can fix this alarm not working iOS 17 on iPhone. If you need more help, ask for help in the comment box.