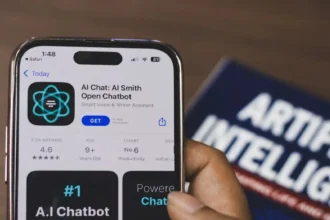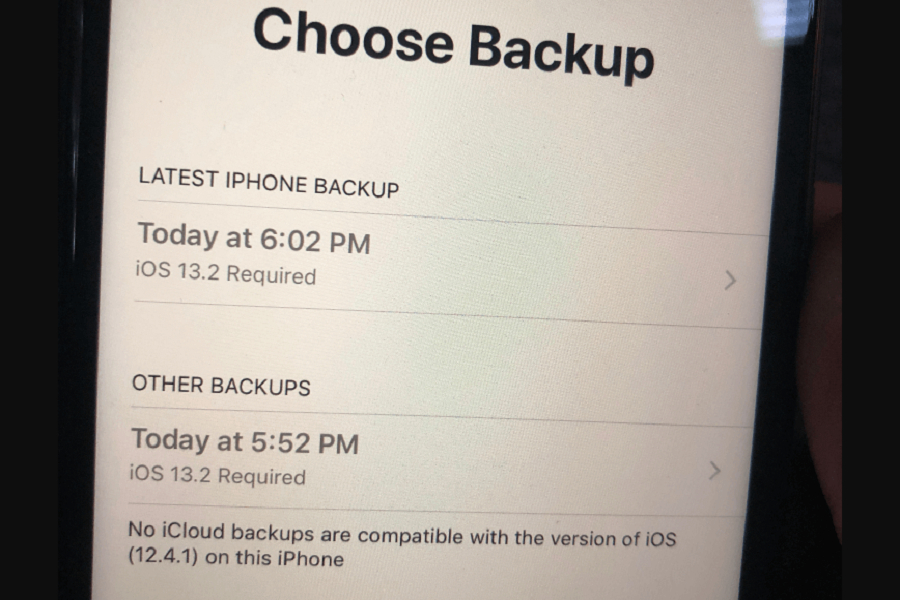“No iCloud backups are compatible” error message reported by many Apple product users in the last 24 hours when they try to restore their iPhone or iPad. We know that it is worse as users are worried that they may lose their iCloud backup. However, we have the solutions for this annoying issue.
If you are encountering the “No iCloud backups are compatible” error, you don’t need to worry as here we have given every reason and solution for this dreaded error. You try these methods to get rid of this issue. Read on to learn how to solve the “No iCloud backups are compatible” problem once and for all.
Reasons and Solutions
Outdated iOS Version
If your iOS version is out of date and the iCloud backup was created with a newer version of iOS, this error may occur. Updating your device’s software is the key to resolving this issue. Follow these steps to update your iOS:
- Go to Settings > General > Software Update.
- Download and install the available update.
- Try restoring the backup again.
Updating your iOS ensures you have access to the latest security features and performance improvements, potentially resolving the compatibility issue with the iCloud backup.
Check Compatibility
iPads and iPhones are different types of devices, and they cannot load backups from each other. Ensure that you are attempting to restore the backup to a compatible device. Follow these steps to verify the device compatibility:
- Make sure you’re trying to restore the backup to a device of the same type (iPhone to iPhone or iPad to iPad).
- iPads cannot load iPhone backups, and vice versa. Ensure you’re restoring the backup to the correct device type.
Erase and Set Up as New
Erase the contents of your device and set it up as a new device to resolve compatibility issues with the iCloud backup. This step can help in cases where the existing settings or configurations are causing conflicts. Follow these steps to erase and set up your device as new:
- Go to Settings > General > Reset > Erase All Content and Settings.
- Follow the on-screen instructions to complete the process.
- Set up your device as a new device when prompted.
Setting up your device as new can often resolve any underlying compatibility issues, allowing you to restore the iCloud backup successfully.
Updating During the Restore Process
When prompted during the restore process, choosing to download and install the update can automatically update your device’s software and then restore the backup. Follow these steps to update your iOS during the restore process:
- Choose to download and install the update when prompted during the restore process.
- Follow the on-screen instructions to complete the update and the restore process.
Updating your iOS during the restore process ensures that your device is running a compatible version of iOS for the iCloud backup.
Restoring from an Older iOS Backup
Restoring your device from a backup created on an older version of iOS can be a workaround to this compatibility issue. However, be cautious as this process will erase all data on your device. Make sure you have a recent backup before attempting this option. Follow these steps to restore your device from an older iOS backup:
- Go to Settings > General > Reset > Erase All Content and Settings.
- Follow the on-screen instructions to complete the reset.
- During the setup, choose to restore your device from a backup.
Restoring from an older iOS backup can be a viable solution, especially if your device is not compatible with the newer iOS versions.
Feedback
Of course is the worst nightmare to see the error message “No iCloud backups are compatible with the version of iOS”. However, we tried to give each solution to this issue. I hope those methods worked for you. If you know any other working method, you can also share it with us in the comment section.