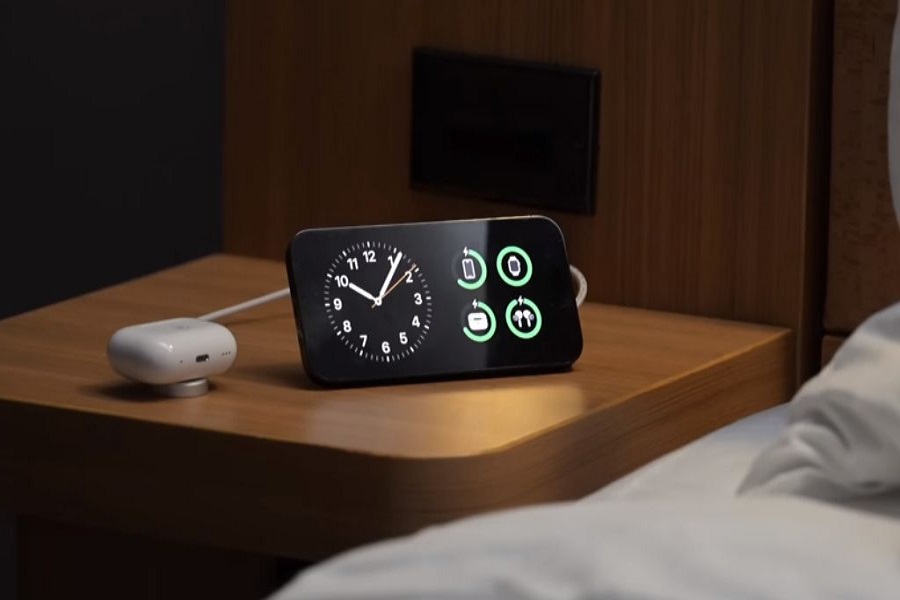Wake up to a personalized iOS experience! With iOS 17, you can now customize your iPhone’s alarm clock display to match your style and mood. Changing up the look is easy – simply swipe up when the alarm is visible to access and experiment with different clock designs, colors, and widgets.
Whether you prefer an elegant analog clock with soft dawn-inspired colors or an energetic digital clock with vibrant neon numbers, you can make the iOS alarm uniquely yours by customizing Alarm Clock Display. Read on to learn just how simple it is to customize your morning wake-up call in iOS 17!
How to enable Enable StandBy Mode in iOS 17
To initiate StandBy mode, simply place your iPhone horizontally on a charger. Watch as your screen transforms into a larger clock or a customizable widget, making it perfect for your bedside table.
How to Access the Clock View in iOS 17
To modify the design of the alarm clock display, swipe up when the alarm clock is visible on your screen. You’ll be presented with five distinct clock styles, most of which can be further tailored to suit your taste.
- Digital Style: Bold numbers with a plethora of color options.
- Analog Style: Customizable accent colors for a classic look.
- World Style: Displays the time alongside a map of the world, highlighting your current location.
- Solar Style: Standard font with a solar flare design in a variety of vibrant colors.
- Float Style: Time showcased in large bubble numbers, with customizable color options.
How to Customize Clock Style Display in iOS 17
To alter the clock style, press and hold the clock face in StandBy mode. Tap the white button at the bottom-right corner of the clock, and choose a different style from the available options.
How to Customize Widget View In Standby Mode in iOS 17
Long-press either the clock or calendar and unlock your phone if prompted. Once unlocked, you can customize both sides of the display, essentially smart widget stacks. Add widgets to the stack using the plus icon in the upper left corner of the screen and remove them by tapping the minus icons, mimicking your iPhone home screen.
How to Personalize Alarm Clock Display in IOS 17
In this section, we’ll delve deeper into customizing the various styles available and personalizing your widget view for a unique alarm clock display.
Tailoring the Digital Style
Bold, vibrant numbers characterize the digital style. To modify its appearance, press and hold on the clock face in StandBy mode. Tap the white button and experiment with different color options to find the perfect match for your preferences.
Infusing Your Style into the Analog Design
The analog style provides a more traditional look. Customize it by adjusting the accent colors to align with your taste, giving your alarm clock display a touch of personal flair.
Embrace the World Style
For those with a sense of wanderlust, the world style is a fascinating choice. This style not only displays the time but also showcases a map of the world, highlighting your current location. It’s a great addition for globetrotters and adventure enthusiasts.
Solar Style: A Splash of Vibrancy
The solar style offers a standard font accompanied by a solar flare design in an array of vibrant colors. Choose the colors that resonate with you, adding a lively touch to your alarm clock display.
Float Style: Playful and Engaging
With the float style, time is presented in big bubble numbers, offering a playful and engaging appearance. Customize the colors to match your mood and preferences, making your alarm clock truly your own.
Your Feedback
Customizing your alarm clock display in iOS 17 using StandBy mode offers a delightful way to add a personal touch to your iPhone experience.
Whether you prefer bold and digital or classic analog styles, or even playful float designs, iOS 17 provides a variety of options to suit every taste.
Once you have followed the above steps, you will be able to enjoy the amazing bedside clock display in iOS 17 on your beloved iPhone.