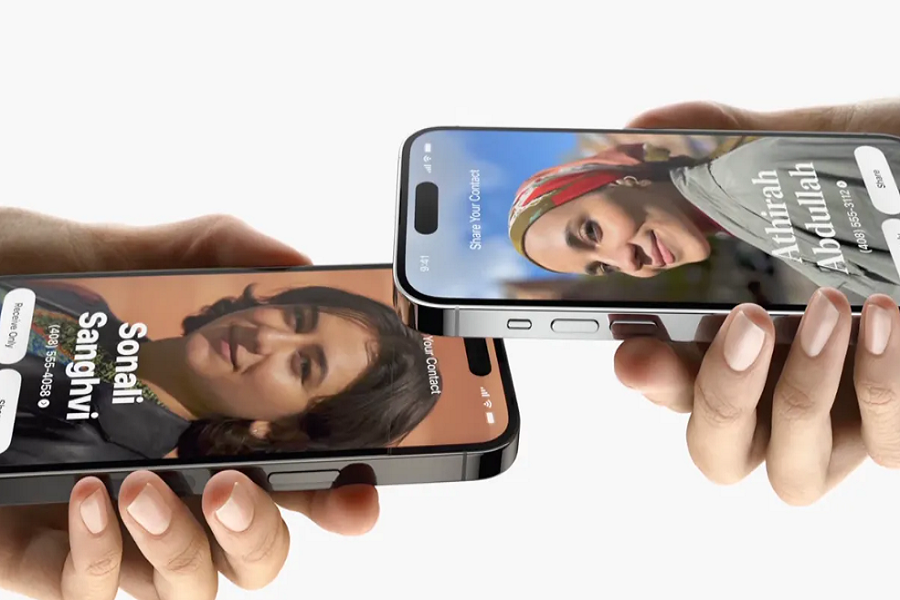Apple’s new iOS 17 update makes it a breeze to share contact information using the NameDrop feature. However, some users are finding it doesn’t always work as expected and they are asking complaining that iOS 17 contact sharing not working.
Whether your contacts get lost in the NameDrop void or you can’t seem to initiate a share in the first place, we have given here every alternative solution to get rid of contact sharing not working issue in iOS 17 on iPhone. But before heading to the fixes or anywhere else, you must know the proper process to use Contact Sharing aka NameDrop on your iPhone with iOS 17. Let’s check out the guide first.
How To Use iOS 17 Contact Sharing
1. Ensure Both Devices Have iOS 17
Before using NameDrop for contact sharing, ensure that both the sender and receiver have updated their iPhones to iOS 17. Compatibility is crucial for seamless contact sharing.
2. Create or Update Your Contact Card
Open the Phone app on your iPhone, tap on your contact card, and select “Edit.” Enter all the contact information you want to share, including a contact photo if desired. A complete and up-to-date contact card is essential for successful sharing.
3. Share Your Contact Card
Once you’ve set up your contact card, sharing it with others using NameDrop is easy. Tap the “Share” option and choose AirDrop. Select the recipient’s device from the AirDrop list, and they will receive your contact card instantly.
4. Receiving Contact Cards
To receive someone else’s contact card using NameDrop, ensure your AirDrop settings allow receiving from “Contacts Only” or “Everyone.” When someone shares their contact card with you, a notification will appear. Simply tap the notification to save it to your contacts.
Methods To Fix iOS 17 Contact Sharing Not Working
If contact sharing isn’t functioning correctly on your iPhone running iOS 17, here are some troubleshooting steps to resolve the issue:
Restart Your iPhone
A simple restart can often resolve minor software issues. Press and hold the power button, then slide to power off. Wait a few seconds, then turn on your iPhone.
Force-Close and Relaunch the Phone App
Access the app switcher by double-clicking the home button (or swiping up on newer models). Find the Phone app and swipe it up or off the screen to close it. Then, relaunch the Phone app from the home screen.
Check Name and Photo Sharing Settings
Open the Settings app, go to “Phone,” and ensure that “Name & Photo Sharing” is enabled.
Reset Contact Posters for Contacts
Open the Contacts app, select a contact, and tap “Share Name and Photo.” Choose “Reset Contact Posters” to refresh sharing settings.
Update Both Devices to iOS 17
Ensure both devices involved in contact sharing are running the latest version of iOS 17 to guarantee compatibility.
Turn on Wi-Fi, Bluetooth, and AirDrop
Swipe down from the top right corner (or up from the bottom on newer models) to access the Control Center. Make sure Wi-Fi, Bluetooth, and AirDrop are all enabled.
Check Device Compatibility
Verify that your iPhone is compatible with the contact sharing feature, especially if using an older model.
Contact Apple Support if Needed
If none of the steps resolve the issue, contacting Apple Support for further assistance is recommended.
Conclusion
iOS 17’s NameDrop feature offers a convenient way to share contact information, enhancing communication. However, if you encounter issues with contact sharing, following the provided troubleshooting steps should help resolve them. Stay connected effortlessly with iOS 17!