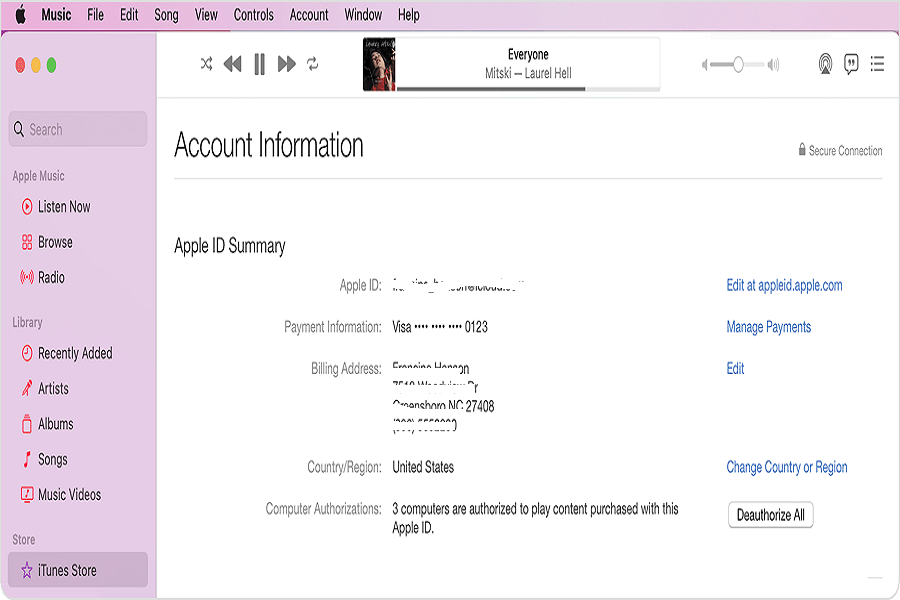Apple has always provided its users with utmost security and convenience. As said, users are never disappointed when it comes to privacy and security of their iOS devices. You need to give access to every new thing that happens on your device. You need to give access even when you download iTunes on your computer/ laptop. It’s a very simple process, let me show you how to authorise computer for iTunes without any hassle.
What Is iTunes Authorization?
ITunes authorization is about giving permission or access to specific iOS devices, through which you can gain access of the content from the iTunes store. This includes music, books, TV shows, and more. When you authorize a compatible device using your Apple ID, it gains the ability to access the content you’ve purchased. This plays An important role in maintaining the security and privacy of your acquired media.
Tunes authorization serves as a security feature for Apple users. By allowing access to content only from authorized devices, Apple ensures that your purchases remain private and accessible only to you. This feature becomes particularly important in shared households or environments where multiple devices are present. It prevents unauthorized access to your personal content, giving you your overall digital privacy.
Apple has placed a limit on the number of devices that can be authorized. Currently, users are allowed to authorize up to five devices at the same time.
How to authorise computer for iTunes?
- Before authorizing your computer, it’s recommended to ensure you’re using the latest version of macOS (or the latest iTunes app version for Windows PC).
- On a Mac, launch the Apple Music, Books, or TV app. On a Windows PC, open iTunes.
- From the menu bar, go to account and select sign in.
- Enter your Apple ID credentials and click sign in.
- Once signed in, go to account, then authorizations, and choose Authorize This Computer.
- Provide your Apple ID and password, then click on authorize.
- Once the authorization process is successful, a confirmation message will appear.
- Click on ok to confirm your actions.
- You’ll also be able to view the list of authorized devices, allowing you to monitor your authorizations.
If you find yourself in a situation where you need to authorize a new device but have reached the limit of five authorized devices, you have the option to deauthorize some devices. This involves revoking authorization from specific devices to make space for new ones.
How to deauthorise computer for iTunes?
- Open the iTunes app on your computer.
- Next, select Account.
- When you select the app, you will see this in the Apple Menu Bar at the top of your screen.
- Select Sign In and enter your Apple ID and password.
- Next, click Account once more.
- Finally, click Deauthorize this computer.
Deauthorizing the device ensures that the new owner won’t have access to your iTunes content.
That’s it folks! Its that simple. If you come across any query regarding the steps given above, feel free to ping us in the comment section down below and we will surely get back to you with a solution.
Until next time, with another topic. Till then, Toodles.