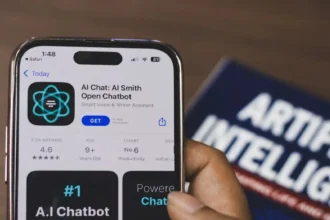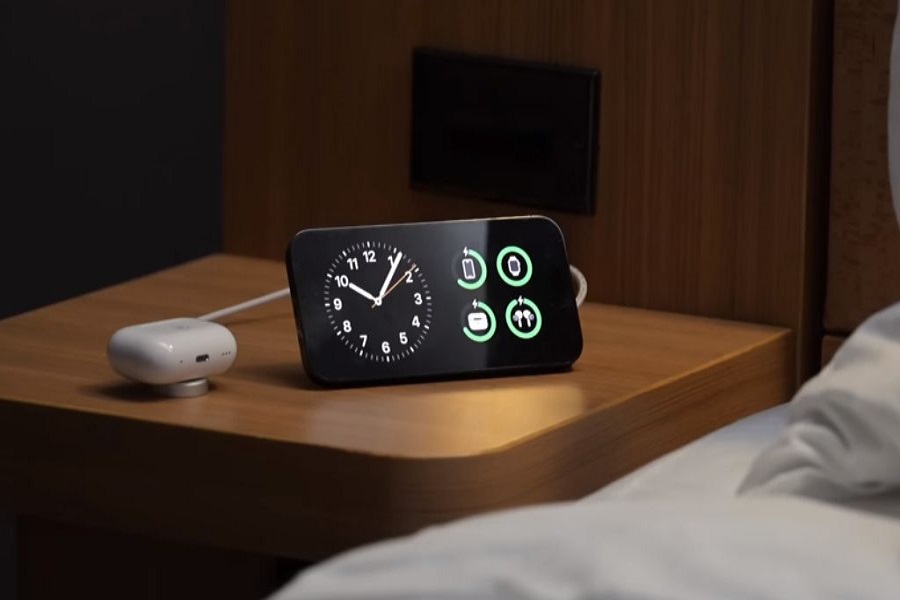Since the release of iOS 17, many users have been talking about the iOS 17’s clock mode. However, Apple landed this feature as StandBy Mode, but many users misunderstood it as clock mode. This innovative feature transforms your iPhone into a smart display while charging, opening up a world of possibilities. If you are unaware of this feature, we have discussed everything in this post.
With each new iOS update, Apple continues revolutionizing the smartphone experience, and iOS 17 is no exception. StandBy mode is a game-changing feature that turns your iPhone into a versatile smart display while charging. No longer just a static screen, your iPhone can become your bedside clock, alarm clock, clock radio, or calendar, providing you with essential information at a glance.
StandBy mode automatically activates when your iPhone is charging and in landscape orientation. Once enabled, you can conveniently view the time, calendar, widgets, and even photos from a distance, depending on your preference. The customization options available with StandBy mode make it easy to personalize the experience, ensuring it seamlessly integrates into your daily life.
How to Enable and Personalize StandBy Mode
To unlock the power of StandBy mode on your iPhone running iOS 17, follow these simple steps:
- Open the Settings app on your iPhone.
- Scroll down and tap on “StandBy.”
- Toggle the switch next to “StandBy” to the On position.
Now that you have enabled StandBy mode, it’s time to make it uniquely yours. Apple offers several customization options to tailor StandBy mode according to your preferences:
1. Choose Between Circular or Square-Shaped Clock
Personalize the look of StandBy mode by selecting between a circular or square-shaped clock. Whether you prefer a classic or modern aesthetic, this option lets you match StandBy mode to your taste.
2. Access Weather and Events-Related Data
Swipe up on the right side of the screen to access real-time weather data and upcoming events. Stay informed about your day without unlocking your iPhone.
3. Showcase Your Favorite Photos
Make StandBy mode more engaging by showcasing your cherished memories from the Photos app. Enjoy a rotating display of your favorite pictures while your iPhone charges.
4. Activate Night Mode
For a soothing and restful experience, enable night mode, which presents StandBy mode elements with a darker color scheme. Perfect for bedtime usage.
The Many Faces of StandBy Mode
StandBy mode’s versatility makes it a powerful addition to your daily life. Let’s explore the different ways you can use StandBy mode:
1. Bedside Clock
Place your iPhone on your bedside table, and StandBy mode will instantly become a convenient bedside clock. With the time prominently displayed, you won’t need a separate alarm clock.
2. Alarm Clock
Waking up to your iPhone’s alarm has never been more enjoyable. StandBy mode’s visually pleasing interface makes mornings more pleasant.
3. Clock Radio
Use StandBy mode as your digital clock radio. Access weather updates and listen to your favorite radio stations while your iPhone charges.
4. Calendar at a Glance
Stay on top of your schedule by using StandBy mode as a quick reference for your calendar. Always be aware of upcoming appointments and events.
5. A Smart Display for Photos
Let StandBy mode breathe new life into your memories. Showcase your treasured photos in a delightful slideshow.
Conclusion
That’s how you can enable and use iOS 17’s Clock mode on your iPhone. Turning your iPhone into a smart display that enhances your daily routine will be helpful. Once you have started using Clock Mode on iOS 17, don’t forget to share your feedback in the comment box.