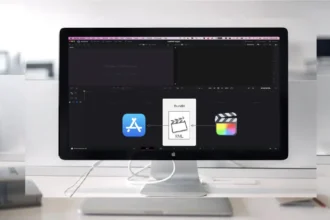With AI tools gaining popularity worldwide, a plethora of new tools have emerged for creating AI images, videos, and voices. Riding the wave of AI trends, Apple has introduced a novel feature called Personal Voice with iOS 17, enabling users to create a digital version of their own voice. In simple terms, you can now clone your voice using an iPhone running iOS 17.
iOS 17’s Personal Voice feature analyzes 15 minutes of recorded audio clips and generates a customized voice model directly on your iPhone. However, some users who have attempted to use this new feature are facing challenges, as Personal Voice is currently unavailable in iOS 17. Therefore, we will delve into the process of setting up and utilizing Personal Voice in iOS 17.
What is Personal Voice in iOS 17?
Personal Voice is an exciting accessibility feature introduced in iOS 17. It offers a unique way for users to have their voices replicated digitally. By leveraging on-device machine learning, iOS 17 analyzes recorded audio clips to generate a custom voice model that mimics the user’s natural voice. This feature holds tremendous potential for individuals with speech impairments or those who want a more personalized and natural experience while interacting with their devices.
How To Set Up Personal Voice in iOS 17
Note: According to some reports, it can take anywhere from overnight charging for two days on an iPhone 13 to up to an hour on certain devices. Patience is key during this process.
To enjoy the benefits of Personal Voice in iOS 17, you need to follow a few simple steps. Let’s walk through the setup process:
- Go to the Settings app: Locate the Settings app on your iPhone’s home screen and tap to open it.
- Choose Accessibility: Scroll down and select the “Accessibility” option from the list of available settings.
- Scroll down and select Personal Voice: Within the Accessibility settings, continue scrolling until you find “Personal Voice” and tap on it.
- Tap Create a Personal Voice: On the Personal Voice screen, tap the “Create a Personal Voice” option to initiate the setup process.
- Tap Continue: Follow the prompts on the screen, tapping “Continue” when prompted.
- Give your voice a name: Now, you have the opportunity to give your voice model a name. Choose a name that resonates with you and tap “Continue” to proceed.
- Hit Continue: Once again, select “Continue” to initiate the generation of your Personal Voice.
How To Your Personal Voice with Live Speech in iOS 17
Once your Personal Voice is ready, you can take advantage of the Live Speech feature in iOS 17. This feature enables real-time speech translation and voice output using your personalized voice. To get started with Live Speech, follow these steps:
- Go to Settings > Accessibility > Live Speech: Open the Settings app and navigate to the Accessibility section. Scroll down until you find “Live Speech” and tap on it.
- Toggle on Live Speech: Enable Live Speech by toggling the switch to the “On” position.
- Choose your created Personal Voice: Tap on “Voices” and select your generated Personal Voice from the available options.
Congratulations! You have successfully set up your Personal Voice and can now use it with the Live Speech feature in iOS 17.
Wrapping Up
With the growing trend of AI, Apple has made a remarkable addition to the iPhone by introducing Personal Voice. We will delve deeper into this feature once iOS 17 is officially released to the public in September. Did you find this article enjoyable? Did it assist you in creating your own AI voice? Please share your feedback in the comment box below.