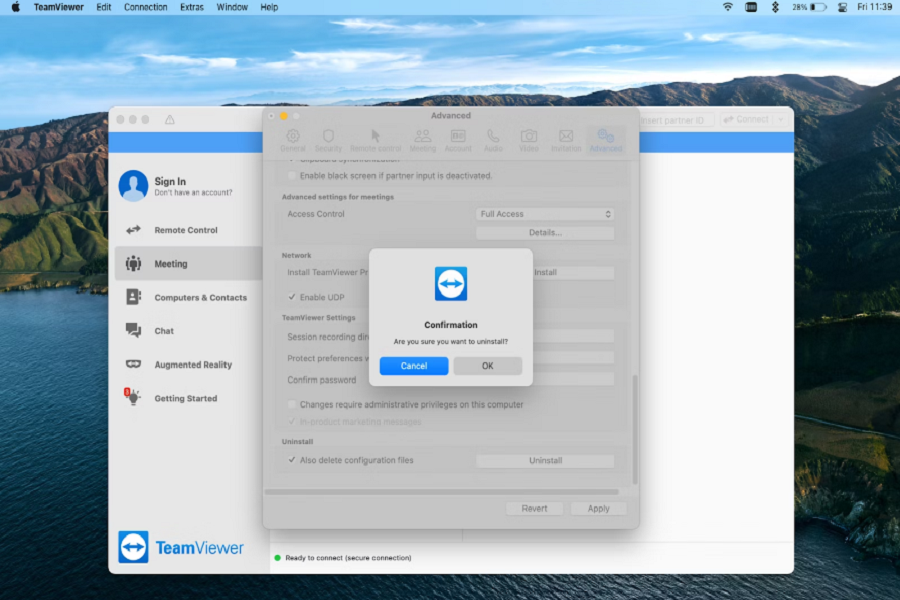Imagine you are at office and want some data from your home laptop. You cannot even go back home to get those files from your computer. So how do you get those data? Well, as it happens to be, I have a solution where you can access and control computers or laptops from a different location without having to be present there to operate it. It’s called TeamViewer. Let me tell you more about it, specially how to use TeamViewer on Mac devices. Let’s get started!
What is TeamViewer?
TeamViewer is a software that allows users to access and control devices from anywhere in the world. It was released back in 2005 and since then it is a go to software for all the users out there if they want to access computers from across the states. It is not just limited to computers, you can control smartphones, tablets, laptops. You can do screen sharing, file transfer, remote printing etc with the help of TeamViewer. This software is accessible across all the platforms such as Windows, macOS, Linux, Android and iOS devices.
How does TeamViewer work?
TeamViewer works by establishing a remote connection between two devices, allowing one device to control and access the other device from a different location.Each device running TeamViewer is assigned a unique ID on the TeamViewer broker server.Both the local and remote devices must provide their credentials, such as passwords, to authenticate and establish a secure connection. Once the connection is established, the user can remotely control the remote device as if they were physically present. This includes accessing the remote device’s screen, transferring files, running applications, and performing various tasks.
Requirements:
- First you need to make sure that you have a stable internet connection on both of your devices. If you don’t have a stable internet connection then you will face issues such as not connecting to the remote device.
- Double check if you are using the updated version of TeamViewer software. Check the compatibility as well.
- Give all the permissions necessary or required. You need to give full access.
- Delete all previous versions of TeamViewer if have any. And then re install it with the latest one.
How to Use TeamViewer on a Mac?
- First and foremost you need to install download TeamViewer for mac. Make sure that you download the latest version. make sure that both the devices have installed TeamViewer.
- After you have downloaded TeamViewer you need to open the downloaded and file and install it on your mac.
- Open TeamViewer on your mac device.
- You will see an ID and password on the main screen.
- Share the ID and password to the other device that you want to connect to.
- Enter the ID in the partner ID section. And then click on connect.
- Enter the password when prompted.
- Recent versions of macOS require permission for apps to provide remote control functionality. If prompted, grant TeamViewer access to the necessary permissions, such as screen recording or mouse and keyboard control.
- Once the connection is established, you can control the remote device from your Mac.
You can view the remote screen, transfer files, and perform various tasks as if you were physically present at the remote device. Note that all the steps given above might not be similar, some minor changes will be there.
Until next time, with another topic. Till then, Toodles.