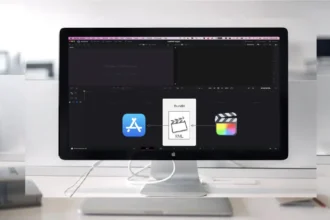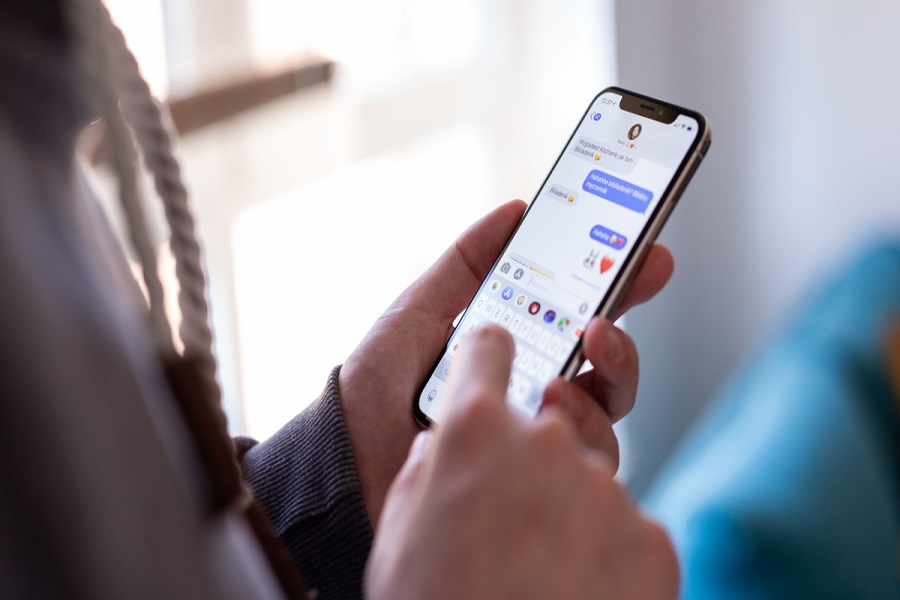The “Pictures Not Downloading in iMessage iOS 16” is one of the most frequent errors thousands of iPhone users have reported after installing the iOS 16 update. The daily Google Trend search is full of inquiries about the Pictures Not Downloading in iMessage iOS 16 issue. Since we saw many users looking for the reason for this issue and solutions, we have created this entire article about the same topic.
According to some users, when the user gets the image within the iMessage app, it automatically downloads and appears in the conversation thread. Sadly, the picture fails to download and annoys users. Ever since this issue arose, many iPhone users have been confused about why Pictures are Not Downloading in iMessage iOS 16 and how to get rid of this issue. Thankfully, we have managed to get the solution. Let’s check out.
Why Pictures Not Downloading in iMessage iOS 16
If you are experiencing issues with pictures not downloading in iMessage on iOS 16, try the following troubleshooting steps:
1. Check your internet connection
The first and foremost step is to ensure that your iPhone is connected to a stable internet connection. Whether you’re using Wi-Fi or cellular data, make sure the network connection is strong enough to download media messages. Weak or intermittent connectivity can hinder the downloading process.
2. Restart your iPhone
Sometimes, a simple restart can fix various software-related issues, including problems with picture downloads in iMessage. To restart your iPhone, press and hold the power button until the slider appears. Slide it from left to right to power off your device. Once it’s off, press and hold the power button again until the Apple logo appears, indicating that your iPhone is restarting.
3. Reload iMessage
If the pictures are still not downloading, try reloading the iMessage app. Swipe up from the bottom of the screen to access the app switcher, then swipe up on the Messages app to close it completely. Afterward, reopen the app and attempt to download the pictures again. This action can clear any temporary glitches that may be causing the issue.
4. Reset iMessage settings
Resetting the iMessage settings can often resolve download problems. Follow these steps to reset iMessage on your iPhone:
- Go to Settings.
- Scroll down and tap on Messages.
- Locate the iMessage switch and toggle it off.
- Wait a few seconds and toggle the switch back on to reactivate iMessage.
This process can refresh the iMessage settings and potentially fix the “iMessage images not downloading” problem on your iPhone.
5. Check MMS Messaging and Low-Quality Image Mode
Another important setting to check is the MMS Messaging and Low-Quality Image Mode. To do this:
- Open the Settings app on your iPhone.
- Scroll down and tap on Messages.
- Ensure that both MMS Messaging and Low-Quality Image Mode are enabled.
- Enabling these settings allows your iPhone to receive and download multimedia messages, including images, in iMessage.
6. Force quit Messages
Force quitting the Messages app can sometimes help resolve temporary issues that may be preventing picture downloads. Here’s how to force quit the Messages app:
- Swipe up from the bottom of the screen to access the app switcher.
- Swipe left or right to locate the Messages app.
- Swipe up on the Messages app to force quit it.
By force quitting the app, you clear its cache and temporary data, which can help resolve any glitches affecting the download process.
Wrapping Up
Did you try the above workarounds? Which method worked for you? Share your feedback in comment box. If you know any working method to fix the same, don’t hesitate to share with us.