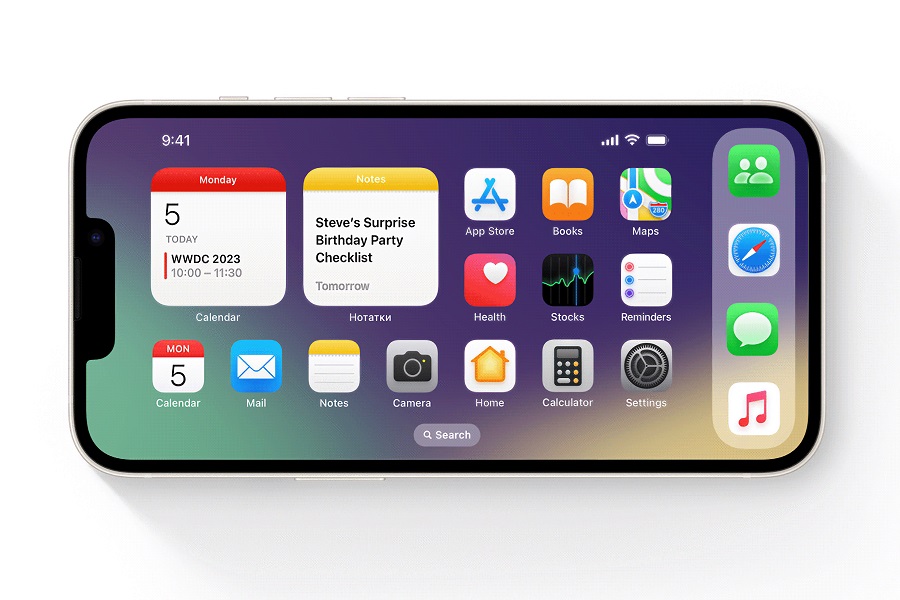Along with many innovative features, Apple also introduced the new Standby Mode in iOS 17 for iPhone users. Many users are also calling this feature Landscape Mode, as it automatically turns the display into a smart landscape mode when charging. This innovative feature appears automatically when the iPhone is docked in landscape mode and offers a large time display, calendar, and other useful alerts. Since the feature is newly added by Apple, many users are getting confused while using landscape mode on iOS 17. So, here we have come to help you with this guide.
With the help of iOS 17’s new landscape mode, also known as Standby Mode, users can customize their experience with various themes and styles. Notifications and widgets are seamlessly integrated into the Standby dashboard interface. This mode provides a large clock, calendar, alerts, and various customization options to tailor the experience according to your preferences. Let’s find out more details about it.
See More: What is Assistive Access on iOS 17?
How to Enable Landscape Mod (StandBy Mode) in iOS 17
Before you can use StandBy mode, ensure that it is enabled by default in iOS 17. Follow these steps to enable StandBy mode:
- Go to Settings on your iPhone.
- Scroll down and tap on StandBy.
- Make sure the toggles for StandBy mode are turned on.
- By default, StandBy mode should be enabled in iOS 17, allowing it to activate automatically when your iPhone is docked in landscape mode.
How to Place your iPhone in Landscape Mode on an Upright Charger
To initiate StandBy mode, you need to place your iPhone in landscape orientation on an upright charger. Follow these steps:
- Ensure your iPhone is running iOS 17.
- Lock your iPhone screen.
- Place your iPhone on an upright charger.
Note: StandBy mode will not work on flat or low-angle chargers or when your screen is unlocked.
Once your iPhone is placed in landscape orientation on an upright charger, StandBy mode will automatically appear.
Once your iPhone is in landscape mode on an upright charger, StandBy mode will automatically appear. This mode provides a large clock, calendar, and other alerts that are easily visible and accessible. The interface is designed to enhance your user experience and provide quick access to important information.
How to Manage StandBy Mode: Tapping the Screen
To fully utilize StandBy mode and explore its features, you can interact with the screen. Here’s what you need to do:
- Tap the screen to view the clock, widgets, photos, and other available content.
- Explore the various widgets and notifications integrated into the StandBy dashboard interface.
- Customize the analog clock and calendar widget on the right by swiping up and selecting your preferred options.
- Press and hold on the analog clock or calendar widget to add or remove widgets.
- Press and hold on other StandBy views to customize them according to your preferences.
- By tapping, swiping, and pressing on the StandBy screen, you can interact with various elements and customize your experience. Explore the available widgets, such as weather, reminders, or news, and access important information at a glance.
How to Customize StandBy Mode (Landscape Mode) Settings
iOS 17 allows you to personalize and customize StandBy mode according to your preferences. Here are the steps to customize StandBy settings:
- Unlock your iPhone and go to the home screen.
- Locate the Settings app and tap on it.
- Scroll down and select StandBy.
Here, you can customize various aspects of StandBy mode, including:
- Appearance: Choose the clock style, background color, and font size.
- Widgets: Add or remove widgets displayed in StandBy mode.
- Notifications: Control which notifications appear in StandBy mode.
- Integration: Enable or disable integration with other apps and services.
Feel free to explore these settings and customize StandBy mode to suit your preferences and needs.
Conclusion
Standby Mode in iOS 17 enhances the landscape mode experience on iPhones by providing a visually appealing and functional display while your device is docked and charging. Once you have followed the steps and processes mentioned above, you will be able to access and use Landscape Mode on your iPhone. If you need further assistance or have any feedback, please share it in the comment box.