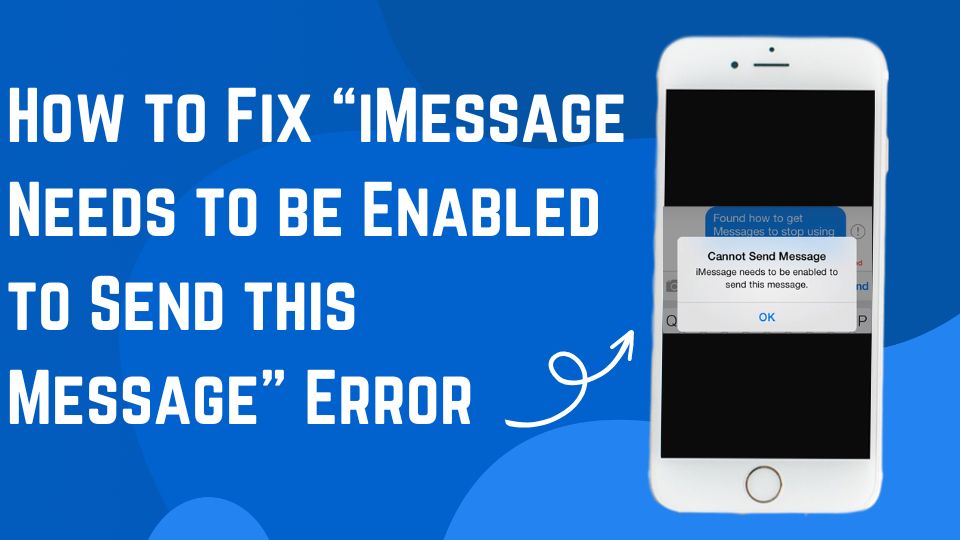Experiencing the “iMessage needs to be enabled to send this message” error can be frustrating, especially when you need to send an urgent message.
This happens very often to me, so I wanted to share solutions to fix this issue. If you are fed up with this error popping when sending an important message, I have enlisted and explained solutions to fix the problem.
What Is the Issue?
First and foremost, it’s crucial to understand what’s going on when you encounter the message, “iMessage needs to be enabled to send this message.” This error is typically triggered when you’re trying to send a message to another iMessage user, but your device’s iMessage feature isn’t enabled or is malfunctioning. This can occur for many reasons, including network issues, software glitches, or incorrect settings.
Here are some potential solutions that you can try to rectify the issue:
1. Check the Network Connection
Another common reason for the error is poor or unstable network connections. Like any other online service, iMessage requires a steady internet connection to function correctly.
Make sure your device is connected to a strong Wi-Fi network or has a reliable cellular data connection. If your network seems unstable, consider resetting your network settings.
You can do this by going to Settings => General => Reset => Reset Network Settings. This will erase all your current network settings, and you can then set them up again to ensure they’re correct.
2. Enable iMessage
The most straightforward solution is to ensure that iMessage is turned on. Sometimes, simple settings changes or software updates can inadvertently disable the service, causing the error message.
Here’s how to enable iMessage:
Navigate to your iPhone settings, and under the ‘Messages’ tab, make sure the iMessage toggle is switched on. Allow some time for the service to activate. If iMessage was off, this step alone might solve the problem.
3. Re-authenticate Your Apple ID
In some cases, the issue might be tied to your Apple ID. There might be a temporary issue with your Apple ID authentication, which is causing iMessage to malfunction.
Here’s how to re-authenticate your Apple ID:
Navigate to Settings => Messages => Send & Receive, tap on your Apple ID, and select Sign Out. After signing out, sign in again using your Apple ID. This process re-authenticates your Apple ID and can resolve potential glitches affecting iMessage.
4. Reboot Your iPhone
If you’re still encountering the error, it’s a good idea to restart your iPhone. Restarting your device can clear out minor glitches or temporary data that could be causing the issue.
Press and hold the power button until the “slide to power off” message appears. Slide to power off, wait for a moment, and then press and hold the power button again to turn your iPhone back on.
5. Force Quit the Messages App
Occasionally, the problem might be specific to the Messages app. If that’s the case, force quitting the app might help.
Double-click the Home button to access the app switcher, then swipe up on the Messages app to force quit it. After quitting, reopen the app and check if the error persists.
6. Update to the Latest iOS Version
Outdated iOS versions can sometimes lead to glitches in various apps, including iMessage. Therefore, keeping your iPhone up-to-date with the latest iOS version is always recommended.
Go to Settings => General => Software Update. If an update is available, download and install it. This could potentially fix any bugs that were causing the error with iMessage.
7. Apple Support
If you’ve tried all the above steps and are still facing the issue, it might be time to reach out to Apple Support. They’re equipped to handle more complicated issues and can provide further assistance. The “iMessage needs to be enabled to send this message” error can be a nuisance, but with these practical solutions, you should be able to resolve it effectively. Always start with the simplest solutions – enabling iMessage and checking your network connection – before moving on to more involved methods like re-authenticating your Apple ID or contacting Apple Support.