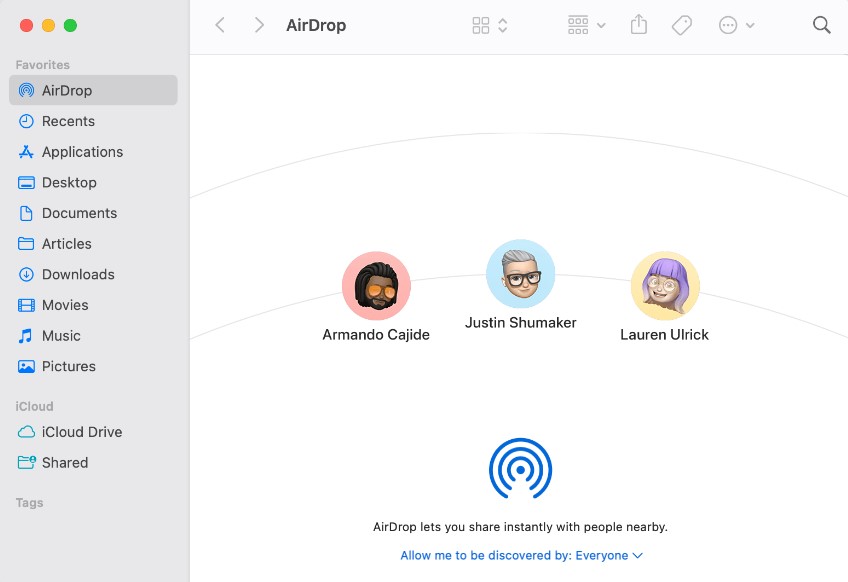AirDropping files from an iPhone to a MacBook is a seamless and convenient way to transfer files between these devices. The AirDrop feature allows for instant sharing of photos, documents, and other data without the need for cables or an internet connection.
Here, I will walk you through the process of using AirDrop, troubleshooting common issues, and provide alternatives for transferring files without AirDrop.
How To AirDrop iPhone to Macbook
Using AirDrop to transfer data from your iPhone to your MacBook is an intuitive process, providing you with a hassle-free way of sharing information between your devices. Here’s a step-by-step guide on how to do it, ensuring your devices are adequately prepared and the process runs smoothly.
Step 1: Enable AirDrop
Before you can start sharing files, it’s crucial to ensure that the AirDrop feature is activated on both your iPhone and MacBook.
On your iPhone, access AirDrop by moving through the following sequence: Settings => General => AirDrop. This path guides you to the toggle switch, allowing you to enable AirDrop.
Likewise, on your MacBook, AirDrop can be accessed through the Finder. You’ll find it listed in the sidebar. Alternatively, you can find it by navigating to Go => AirDrop in the menu bar.
Step 2: Locate and Selecting the File to Share
With AirDrop activated on both devices, you can now locate the file you wish to share from your iPhone. This could be a photo, document, or any other form of data.
Step 3: Share the File via AirDrop
On your iPhone, tap the Share button, which is typically represented as a square with an up arrow. In the sharing options, select AirDrop. This action will prompt a list of available devices for AirDrop, where your MacBook should be listed.
Step 4: Complete the Transfer
After choosing your MacBook, the file transfer will begin. Wait for the process to complete; you’ll know it’s done when you receive a “Sent” notification on your iPhone.
Step 5: Access the Transferred File
To find the transferred file on your MacBook, navigate to your Downloads folder. That’s where all files received via AirDrop are typically stored.
It’s important to note that AirDrop isn’t a one-way street. You can also initiate an AirDrop transfer from your MacBook. Simply right-click on the desktop, select AirDrop, and then pick the file you wish to share from your iPhone.
Troubleshooting AirDrop Connection Issues
Sometimes, you may face AirDrop connectivity issues between your iPhone and MacBook. If that’s the case, you can undertake several troubleshooting steps to resolve the problem:
Compatibility check: Confirm that your iPhone and MacBook models are compatible with AirDrop. Typically, iPhones can AirDrop to Macs introduced in 2012 or later, running at least OS X 10.10 Yosemite.
- Wi-Fi and Bluetooth: Make sure these features are enabled on both your devices.
- AirDrop settings: Adjust your settings to define who can send files to your device. You can choose from ‘Contacts Only’ or ‘Everyone.’ You can manage these settings in the Finder window on your MacBook and through Settings on your iPhone.
- Toggle radios: Try switching off and on the Bluetooth on your Mac and iPhone.
- Device restart: Reboot both your iPhone and MacBook.
- Firewall settings: If you’re using a Mac, verify that your firewall settings permit new connections.
- Hard reset: If you’ve tried everything else and the issue persists, you might want to consider doing a hard reset on your iPhone.
- Software updates: Ensure both your devices are running the latest software updates.
If these steps don’t resolve your issues, reaching out to Apple support for further assistance is recommended.
Alternatives to AirDrop for File Transfer
If, for some reason, AirDrop isn’t an option for you, there are multiple alternatives to transfer files between your iPhone and MacBook.
- iCloud: Enable iCloud Drive on both devices to share files. You can access iCloud through System Preferences on your MacBook and Settings on your iPhone.
- AirDroid Personal: This app enables seamless file transfer between your devices, and even supports devices outside the Apple ecosystem.
- USB cable: The old-school method of connecting your iPhone to your MacBook via a USB cable is a straightforward and reliable way to transfer files.
- Third-party apps: Various efficient apps are available that facilitate file transfer between your iPhone and MacBook.
While AirDrop is a handy tool for file transfer, it’s important to remember that other options are available if it doesn’t work or isn’t suitable for your needs. By following this, you should be able to navigate the world of file transfers between iPhones and MacBooks with ease.