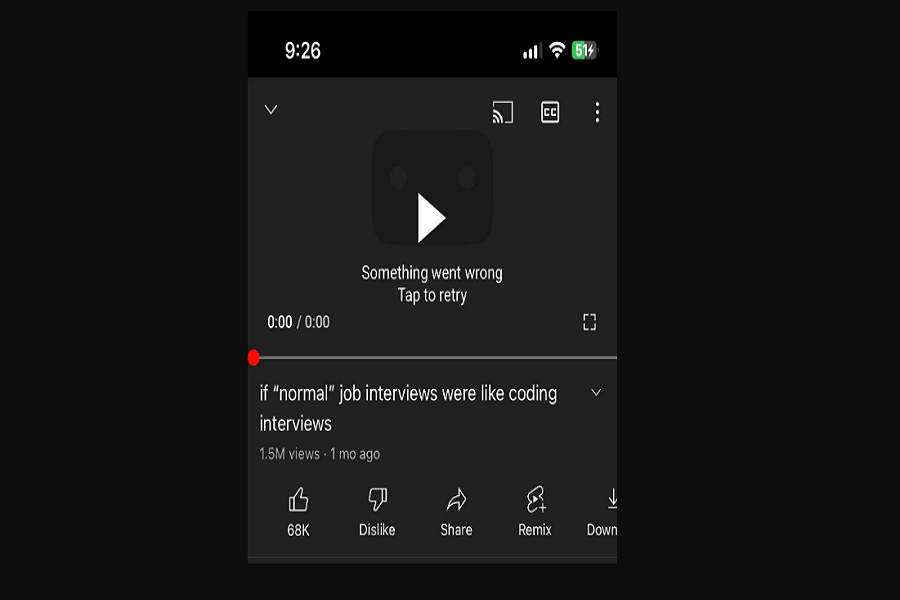If you’re an iOS user who loves to spend hours on YouTube, then you’re probably no stranger to the frustrating “Something Went Wrong” error message on iPhone. This error can pop up at any time, leaving you unable to watch your favorite videos. I personally have experienced this issue, especially when my niece is watching nursery rhymes on YouTube.
But don’t worry, you’re not alone in this struggle. Many users have reported encountering the “Something Went Wrong, Tap to Retry” error on their iPhone. The good news is, we’ve done our research and found some effective methods to fix this issue. So, if you’re also looking for a solution, you’ve come to the right place. In this article, we’ll be discussing each method in detail, so you can fix the error and get back to watching your favorite content on YouTube.
9 Ways To Fix YouTube Something Went Wrong iPhone
Toggle Airplane mode
To fix issues with the YouTube app, it’s important to have a stable internet connection. If your connection is weak or slow, you can try turning airplane mode on and off. To do this, swipe down from the top right corner of the screen to access the Control Center on most iPhones or swipe up from the bottom edge of the screen on iPhones with a Home button. Then, tap on the airplane mode icon to turn it on. Wait for a few moments and then tap the icon again to turn it off. This can help refresh your network connection and may resolve the issue with the YouTube app.
Force Quit & Re-launch
One simple yet effective solution for the “something went wrong” error on the YouTube app is to force quit the app. This troubleshooting method is widely known for fixing common app-related issues.
To force quit the app on your iPhone or iPad, swipe up from the home bar to access the App Switcher. If your device has a home button, double-press it instead. Locate the YouTube app card and swipe it up to close the app completely.
After that, relaunch the app and use it for a while to check if the error message persists. If the issue is resolved, then you can continue using the app without any problem. This quick fix can save you a lot of time and frustration, so it’s worth giving it a try before moving on to more complicated solutions.
Clear cache and data
Clearing the cache and data of the YouTube app on your iPhone can help fix the ‘something went wrong’ error message. To do this, first, go to the ‘Settings’ app on your iPhone. Then, tap on the ‘Apps’ option, followed by ‘See All Apps’. Look for the YouTube app and tap on it. Next, tap on the ‘Storage and Cache’ option and select ‘Clear Data’. You will be prompted to confirm that you want to delete the app data. Once confirmed, the app data and cache will be deleted.
After clearing the cache and data, launch the YouTube app and sign in again. This will refresh the app and may solve the issue..
Check Stable Internet
To ensure that you have a stable internet connection for the YouTube app, it is important to make sure that YouTube is allowed to use your mobile data. While this may not be a direct solution, it can help to prevent network-related issues. To do this, open the Settings app on your iPhone, then select “Cellular”. Scroll down until you find “YouTube” and make sure the toggle next to it is turned on. This will allow the YouTube app to use your mobile data for streaming videos without any issues.
Activate Wi-fi Assist
To prevent interruptions caused by slow Wi-Fi, your iPhone has a feature called Wi-Fi Assist. It automatically switches to cellular data when Wi-Fi connectivity is weak. This feature is crucial in ensuring seamless internet usage.
To enable Wi-Fi Assist, open the Settings app on your iPhone and tap on Cellular. Scroll down to the bottom of the screen and turn on the toggle for Wi-Fi Assist. Once this is done, your iPhone will automatically switch to cellular data when it detects weak Wi-Fi signal.
Disable VPN
To troubleshoot error messages on your iPhone, one possible solution is to disable your VPN or reset your network settings. If you are currently using a VPN, try turning it off temporarily as it may be the root cause of the problem. You can do this by accessing the Settings menu, finding the VPN option, and toggling the switch off.
Another option is to reset your network settings, which can help fix any network-related issues you may be experiencing. To do this, navigate to the General section of your iPhone’s Settings, select Reset, and then choose the option to Reset Network Settings.
By following these steps, you can potentially resolve error messages on your iPhone and improve its overall performance. Remember to carefully consider the impact of any changes you make to your network settings, and seek professional assistance if needed.
Restart your iPhone
Restarting your iPhone can sometimes solve issues that you may encounter while using it. If you are experiencing an error message while using the YouTube app on your iPhone, try restarting your device to see if that resolves the issue.
To restart your iPhone, simply press and hold the power button until the “slide to power off” option appears on the screen. Slide the button to turn off your iPhone. Wait for a few seconds, and then press and hold the power button again until the Apple logo appears. This indicates that your iPhone is restarting.
Once your iPhone has restarted, try opening the YouTube app again to see if the error message has disappeared. If the problem persists, you may need to troubleshoot further or seek additional assistance.
Update firmware and YouTube app
To ensure that you are using the latest version of the YouTube app and your device’s firmware or system software, you should check for any available updates and download them if necessary.
To update the YouTube app, go to the App Store on your iPhone and search for “YouTube”. If an update is available, you should see an “Update” button next to the app. Tap the button to download and install the latest version.
To update your iPhone’s firmware or system software, go to “Settings” on your iPhone, then tap on “General”. From there, select “Software Update” to check for any available updates. If an update is available, follow the on-screen instructions to download and install it.
Updating both the YouTube app and your device’s firmware or system software can help to ensure that you have access to the latest features and improvements, and may also help to resolve any issues you may be experiencing with the app
Wait or use a different device
If the solutions mentioned above do not work, you can try to view the video on a different device or wait for 30 minutes before trying again. This approach may help resolve any server issues that could be causing the error message to appear.
If you have access to another device that can play YouTube videos, such as a computer or another smartphone, try accessing the video on that device to see if it plays without any issues. If the video plays fine on another device, it may indicate that the problem is with your iPhone or the YouTube app on your iPhone.
Alternatively, you can wait for about 30 minutes before trying to access the video again. This will give time for any server issues to resolve themselves, which may be causing the error message to appear.
By trying these options, you may be able to resolve the issue and successfully play the video on your iPhone without any error messages
Final Words
These are some working solutions that helped users to get rid of YouTube something went wrong on the iPhone issue. Which method worked for you? Do you know any other way? Share with us in the comment box.