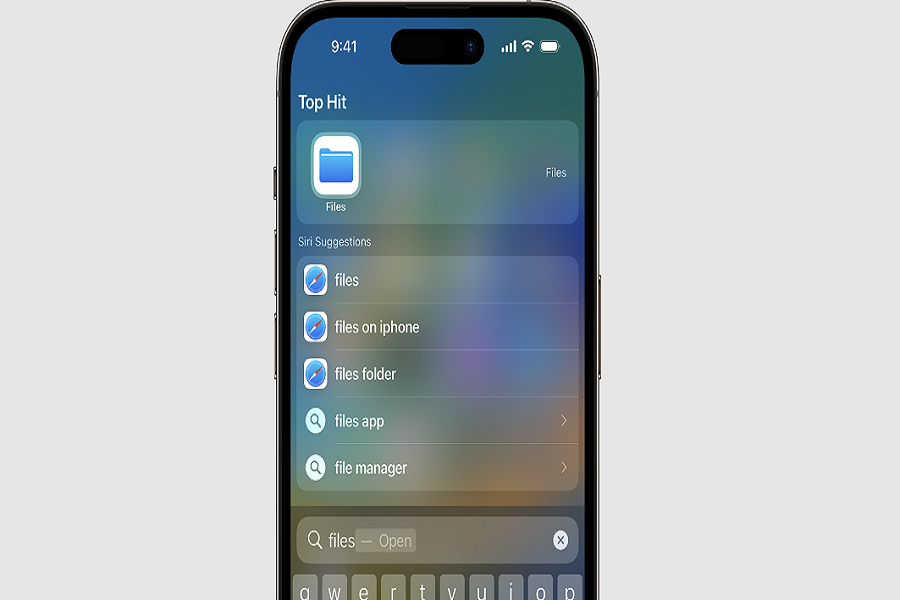Are you finding it difficult to access files that you’ve blocked on your iPhone or iPad? Don’t worry, you’re not alone! While the iOS Files app is a great tool for managing your files, it doesn’t have a built-in feature for locking files or making them “read-only” on your iPad. This is why many users worldwide are searching for ways to access their blocked folders on the iOS Files app, often using search terms like “My Block Folder iOS Files” on their iPhones.
As an informative blog focused on all things Apple, we’re here to provide you with more information on this topic. We understand how frustrating it can be to have limited access to your files, especially when you need them the most. That’s why we’re committed to helping you find solutions to your problems and make the most out of your Apple devices.
How to Find and View My Block Folder iOS Files
- First, open the Files app on your iOS device. You can do this by tapping the Files icon on your home screen.
- Once you’re in the Files app, tap the “Browse” tab at the bottom of the screen. This will take you to the main browsing interface of the app.
- From here, you need to navigate to the Downloads folder. To do this, you should see a section called “Locations” on the left side of the screen. Tap on “iCloud Drive” and then tap “Downloads” to access your downloaded files.
- If you can’t find your Downloads folder under iCloud Drive, you can try looking for it under “On My iPhone” or “On My iPad”. If you’ve downloaded the files directly to your device, they may be stored here instead.
- Once you’ve located the file you want to access, you can tap on it to preview it. If you need to perform more actions, you can also tap and hold the file to open a pop-up menu. This menu will give you options like move, copy, or rename the file.
And that’s it! By following these steps, you should be able to access your blocked folder and all the files it contains on your iOS de
Do you have certain files or folders that you don’t want to upload to iCloud Drive? Well, you’re in luck! You can easily exclude them by simply adding the filename extension “.nosync” to their names. This simple trick will prevent the specified files or folders from uploading to iCloud Drive, saving you valuable storage space.
However, if you’re experiencing trouble accessing your files on the iOS Files app, don’t fret. You can try removing the connection from the app and adding it again. This is a quick and easy way to troubleshoot any connectivity issues you may be experiencing.
If that doesn’t solve the problem, it could be due to compatibility issues with the SMB version. Keep in mind that the iOS Files app only supports SMB version 2.0 or later. If your NAS drive uses an earlier version of SMB, you’ll need to update or upgrade it to ensure compatibility with the iOS Files app.
We hope these tips will help you access your blocked files on the iOS Files app with ease. If you have any further questions or require additional assistance, please don’t hesitate to reach out to us. Our team of experts is always here to help you out!