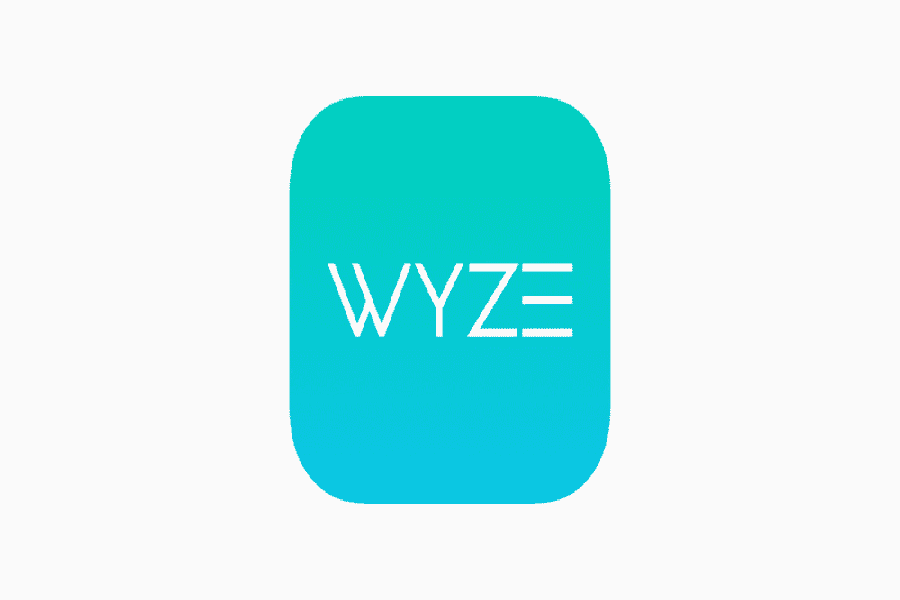You’re about to check in on your home security cameras using the Wyze app, but instead of getting the login screen, the app just freezes on the loading page and Wyze app not working. Frustrating, right?
Are you a Wyze user who is currently experiencing the frustration of your Wyze app not working? You’re not alone. Many Wyze users have encountered this issue, and it can be a real headache when you need to access your Wyze cameras or devices and stuck at Wyze app not working on iPhone.
But fear not, we’ve got you covered. In this article, we’ll provide you with some helpful tips and solutions to get your Wyze app up and running again.
What is Wyze App Not Working issue?
This is a common issue that many Wyze users face when the app fails to connect with the login server. While some may receive an error pop-up regarding their internet connection, most are left with a stubborn login screen that just won’t load.
Tips To Fix Wyze App Not Working On iPhone
If you’re experiencing issues with your phone or tablet not connecting to the internet, there are a few steps you can take to troubleshoot the problem. Try the following steps:
Check your internet connection:
Ensure that your phone or tablet has proper internet access. Check whether other devices on the same WiFi network are able to connect to the internet. If you’re facing internet issues, contact your Internet Service Provider (ISP) and get it fixed.
Reboot your internet router: Sometimes, issues with your internet router can cause connectivity issues with your phone or tablet. Reboot your internet router to refresh the WiFi connection and see if that resolves the issue.
Switch to another internet connection: If you’re still experiencing issues, switch to another internet connection or a cellular signal like 4G/LTE/5G to see if the problem is resolved. This can help you determine whether the issue is with your WiFi router or your device.
By following these steps, you can troubleshoot and fix issues with your phone or tablet not connecting to the internet. If the issue persists after trying these steps, consider contacting your internet service provider or device manufacturer for further assistance.
Restart the app
If you’re experiencing issues with the Wyze app on your iPhone, such as freezing or crashing, a simple solution is to restart the app. Here’s how to do it:
- Swipe up from the bottom of the screen to access the App Switcher.
- Find the Wyze app in the list of open apps.
- Swipe up on the app preview to close the app.
- Wait a few seconds and then tap on the Wyze app icon to reopen it.
- Check to see if the issue is resolved.
- By restarting the Wyze app, you can clear out any temporary bugs or glitches that may be causing the app to freeze or crash.
Check For App Update
Keeping your Wyze app up-to-date is important to ensure that it runs smoothly and without any issues. If you’re experiencing problems with the app on your iPhone, such as crashes or freezing, checking for updates is often a good first step. Here’s how to do it:
- Open the App Store on your iPhone.
- Tap on your profile picture in the top right corner.
- Scroll down and find the Wyze app in the list of installed apps.
- If an update is available, you will see an “Update” button next to the app. Tap on it to download and install the update.
- Wait for the update to complete and then launch the Wyze app to see if the issue is resolved.
Updating the Wyze app can help fix any bugs or glitches that may be causing issues with the app on your iPhone. It can also provide new features and improvements to the app’s performance.
Reboot Your Phone or Tablet
If you’re experiencing issues with the Wyze app crashing or being unable to log in on your phone or tablet, a quick and simple solution is to reboot your device. Here’s how to do it:
- Hold down the power button on your phone or tablet until the power menu pops up.
- Select “Restart” or “Power off” depending on what options are available.
- Wait for your device to turn off and then turn back on again.
- Once your device has restarted, try logging into the Wyze app again and see if the issue is resolved.
- If the power menu options do not pop up on your phone or tablet, try holding down the power button for 10 seconds to force a reboot.
Rebooting your device can clear out any temporary bugs that might be blocking login access and help restore functionality to the Wyze app. If the issue persists after rebooting your device, there may be other solutions that you can try, such as updating the Wyze app or checking your internet connection.
Clear Wyze App Cache
If you’re experiencing issues with the Wyze app not loading the login screen or other performance issues, clearing the app cache can often help. Here’s how to do it:
- Go to the “Settings” app on your phone or tablet.
- Scroll down and select “Apps” or “Application Manager”.
- Find the Wyze app in the list of installed apps and tap on it.
- Tap on “Storage” or “App Info”.
- Select “Clear Cache” and confirm that you want to clear the cache.
- Wait for the process to complete.
- Restart the Wyze app and see if the issue is resolved.
Clearing the Wyze app cache can help improve the app’s performance and clear out any issues that may be causing problems with the login screen. If the issue persists after clearing the cache, there may be other solutions that you can try, such as updating the Wyze app or checking your internet connection.
Conclusion
These are the most common working solutions that tried by many users across the world and it worked. I hope you followed this method and it worked for you as well. If you know any other working methods to fix it, share in the comment box.