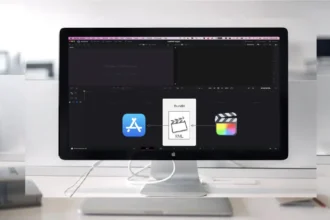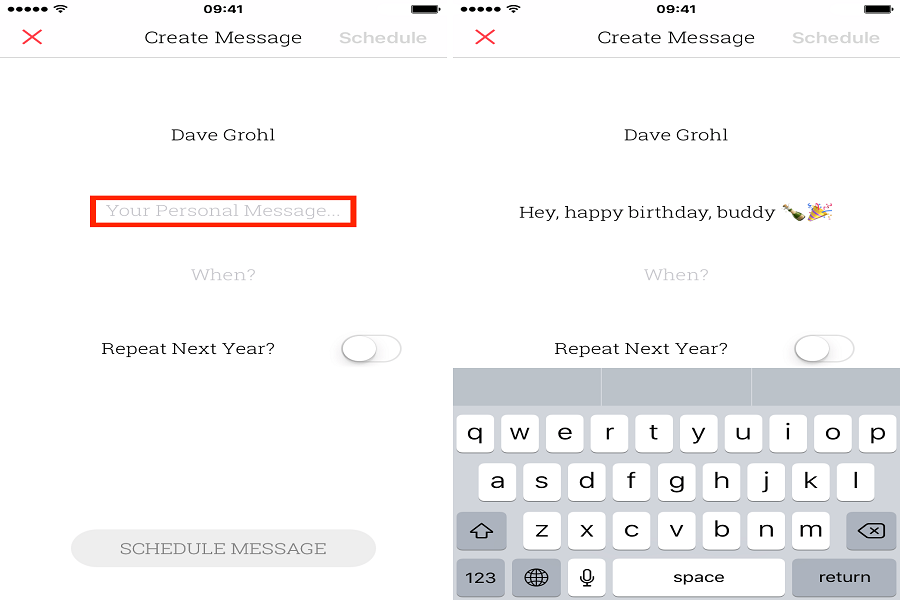Imagine it’s your best friend’s birthday, and you want to wish them at midnight. But you fear that you will fall asleep. In situations like this, scheduled text messages could be your ultimate saviour. If you are an iPhone user, consider yourself lucky because the iPhone allows you to schedule your text messages.
However, there’s a catch. You cannot schedule a text message directly from the Message app. Instead, you will have to use the Shortcuts app. However, the steps are simple so that anyone can use this feature.
How to schedule a text on your iPhone?
If you use this feature for the first time, you might find it complex. But learning to send schedule messages can be handy if you want to set reminders on important days.
This feature is available on iPhone iOS 13 or later versions. It’s an incredible hack that every iPhone user should learn. Using this feature, you can either send a recurring text or a one-time message.
To schedule a text on iPhone, you must follow these steps:
- First, go to the Shortcuts app on your iPhone.
- Tap on the option “Automation” at the bottom of the screen.
- Now select the “Add” icon. This icon might not appear if you are already using automation. In this case, skip to the next step.
- Select the option “Create Personal Automation.”
- Choose the text messages prompt in the New Automation menu. In this example, we will use the option “Time of Day.” However, there are many other options to choose from.
- Since we have taken the example of Time of Day, you must choose from the available options: Sunset, Time of Day, or Sunrise to schedule the text message.
- Under the Repeat menu, choose Monthly, Daily, or Weekly.
- If you choose Monthly or Weekly, select the days of the month or week.
- After you are done, select “Next.”
- Next, hit the “Send Message” button.
- Select the “Message” option in the Send Message to Recipient box. This is where you need to compose the automated message that you want to send.
- Select “Recipients” to choose the number you want to text.
- After that, hit the “Done” button.
- Select “Next.”
- Now review your automation message. If you want your phone to ask before sending the message, toggle on the “Ask Before Running” option.
- Hit “Done.”
- The message will be added to your Automation tab.
- When you no longer need the automated message, you can delete it by swiping the automation left. You will see the “Delete” option appear in red. Tap on it.
After you schedule a text message, it will be sent to the recipient at the set time. Make sure to follow all the steps correctly.
Final Words
The option to send scheduled text messages can come in handy in various situations. You can use this feature to send specific text messages at the right time without the fear of forgetting them. Just schedule the message and leave the rest on your iPhone.