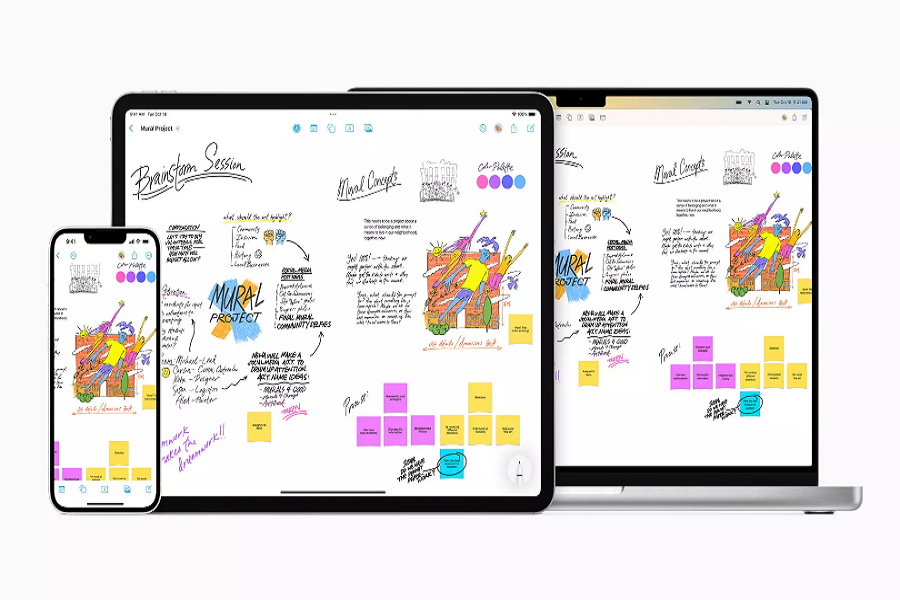Whiteboards are something that you will find whether you are in an office or school. Whiteboard is very useful in pinning down ideas while in a meeting, giving a presentation or explaining something in a classroom, or whether you are brainstorming ideas with your teammates about a project.
Well, Apple took upon the idea and launched an application called Freeform which is basicallya whiteboard for every smart device. Apple had already initiated this idea and talked about it during the WWDC event, although it was supposed to be released with iOS 16, Apple took its time and made it available to the public with iOS 16.2.
However, users are wondering how to use the Freeform app on their devices running iOS 16.2. Well, you are in luck, in this article I am going to show you how to use the Freeform app on iOS 16.2.
How to use the Freeform app on iOS 16.2
The Freeform app is available on all Apple devices including iPhone, iPad, and mac.Follow all the steps given below to learn how to use the Freeform app on iPhone running iOS 16.2.
Step 1: Update your device
Your iPhone device should be running iOS 16.2 or later, if using it on an iPad then you will need iPadOS 16.2 or later, in case you own a mac you are going to need macOS Ventura 13.1 or later to download and use the Freeform app.
Step 2: Enable the Freeform app
- Go to the settings app on your iPhone/ iPad.
- Tap on your profile.
- Click on iCloud and tap on the show all option.
- Enable the toggle of the Freeform app.
- You will find the Freeform app on your home screen or in the app library.
Step 3: Create a board
- Launch the Freeform app.
- Click on the new board icon.
- Write, sketch, or scribble on the screen.
- Go back to the previous window.
- To change the name of your board, tap on the three dot icon and click on rename.
Step 4: Share a board
- Open the Freeform app and locate your board.
- Long press on your board to get the share option.
- From the pop up select share.
- Select the person with whom you wish to share the link.
- You may also adjust the link settings before sharing by selecting Only invited persons can edit.
- You can even export the file in pdf format by selecting export pdf from the pop up.
Step 5: Using tools
All the tools icon has been provided at the top of your screen. Whichever tool you wish to choose simply click on its icon.
- Drawing: tap the drawing icon at the top of your screen to write and sketch.
- Sticky notes: Add a yellow sticky note on your whiteboard and start writing your key points. You can add bullet points on the sticky note and even change its color.
- Shapes: You will have different categories of shapes and objects like 2D or 3D shapes or animals or geometry, you got 13 different categories to choose from to add to your board.
- Text boxes: to add the text you can click on the text box icon. You may even add photos, videos, or pdf files to it.
- Markup tools: This option might be familiar to you as you have been using it in the notes app or while editing the photos. Pencils, pens, crayons, erasers, etc are all part of the markup tools. The only change here is that you won’t get s scale or highlighter.
- Attachments:Insert files from your device, use the camera to add images, scan documents, add links, and photos and videos from your device. all this can be done with the help of an attachment tool.
That’s it, folks! These are all the basic stuff that you need to know when using the Freeform app on your iOS devices. Let us know your thoughts about the Freeform app and how it works in the comment section down below.
Until next time, with another topic. Till then, Toodles.