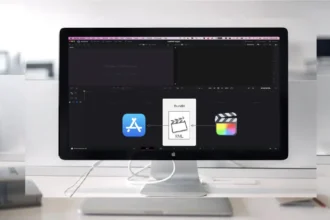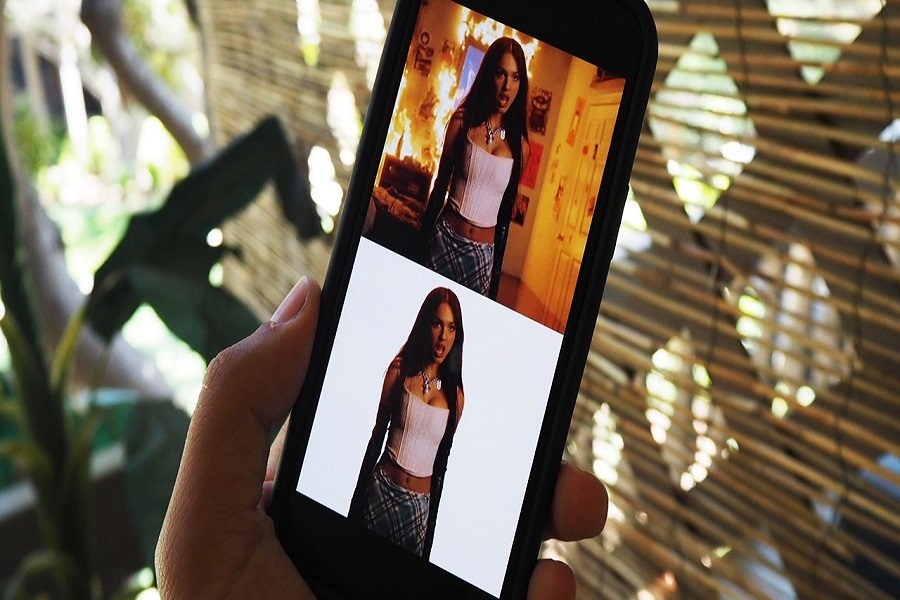You are clicking amazing pictures and realize that you got photobombed, or the background is not suiting enough, or you might just want to change the background of phone on your on iPhone 13. To do all these photo editing skills is not easy, you need third party applications and certain skills to do so. It would take hours to just remove background with help of certain software, it might be easy with third party applications but those are not free, you got to pay for them. But what if I tell you that Apple might have come up with a solution to this problem? You no longer need to search for any other tools to remove background from your photo, as Apple has come up with new features with the latest iOS 16 software giving new capabilities of removing background from the image with ease.
In today’s article allow me to guide you through the method of removing the background from a photo on iPhone 13. There are different ways to do so. But for this feature to work on your iPhone 13, you need to upgrade your device to iOS 16. If your iPhone 13 is not running iOS 16 then you will not be able to take advantage of this feature. Let’s get into it then, shall we?
How to remove background from photos on iPhone 13:
Method 1: Using photo cut out feature – (drag and drop)
- Go to the photo app on your iPhone.
- Open the image that you want to remove the background from.
- Long press and hold the subject/ object until a white glow appears around the image.
- Without lifting your figure open another application i.e., iMessage,WhatsApp, notes, etc.
- Drag the selected object and drop it in the text field.
Method 2: Using photo cut out feature – (copy and paste)
- Go to the photo app on your iPhone.
- Open the image that you want to remove the background from.
- Long press and hold the subject/ object until a white glow appears around the image.
- When the white glow appears, release the image and you will see a pop- up menu with the following options: Copy, Share.
- Tap on Copy option to copy the image without the background.
- Open another application where you want to paste the image.
- Long press on the text field of the application and click on paste.
Method 3: Using photo cut out feature – (save or share)
- Go to the photo app on your iPhone.
- Open the image that you want to remove the background from.
- Long press and hold the subject/ object until a white glow appears around the image.
- When the white glow appears, release the image and you will see a pop- up menu with the following options: Copy, Share.
- Click on the save image from the menu.
- OR select the application where you want to share the image.
Method 4: Remove background from photos using Files:
- Go to the Files app on your iPhone.
- Open the image that you want to remove the background from.
- Long press the image thumbnail.
- Tap on Quick Actions.
- Click on Remove Background.
- This will remove the background from the image and save it in the same location.
Method 5: Remove background from photos using Safari:
- Search for any image from the search bar whose background you want to remove.
- Long press on the image, and tap on copy subject from the list of options.
- Go to any application such as iMessage, WhatsApp, notes, etc where you want to paste the image.
- Long press on the text field of the application and click on paste.
That’s it, folks! These were a few methods that you can follow to remove the background from any image on your iPhone 13. Let us know your thoughts about this feature in the comment box down below.
Until next time, with another topic. Till then, Toodles.